Winbas hjälp
![]() Översikt
elektroniska fakturor
Översikt
elektroniska fakturor
Ange regler för distribution av elektroniska blanketter i samband med utskrift av blanketterna. Applicera sedan reglerna på kunden eller leverantören för att aktivera distribution av elektroniska blanketter.
Registrering av regler för E-Blanketter
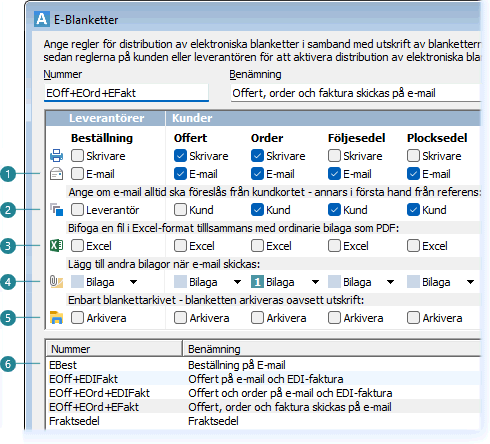
Nummer kan vara ett valfritt nummer eller text som sedan registreras på kunden eller leverantören.
Benämning bör beskriva vilka blanketter som avses och hur dessa kommer att skickas, för att lättare identifiera begreppet på kunden eller leverantören.
Regel är en mask som skapas av programmet och som aktiveras vid utskrift av blanketten, när kunden eller leverantören har motsvarande kod registrerad. Om man av någon anledning behöver kontrollera masken, kan fältet Regel väljas in i skärmlistan.
![]() Skrivare / e-mail. Markera
vilka blanketter som ska skickas som e-mail när blanketten
skrivs ut. Alternativet Skrivare
innebär att blanketten även kommer att föreslås
för utskrift till skrivare,
genom att avmarkera alternativet Skrivare
på en blankett, kommer inte utskrift till skrivare att
föreslås och enbart blanketten skickas då enbart via
e-mail eller EDI.
Skrivare / e-mail. Markera
vilka blanketter som ska skickas som e-mail när blanketten
skrivs ut. Alternativet Skrivare
innebär att blanketten även kommer att föreslås
för utskrift till skrivare,
genom att avmarkera alternativet Skrivare
på en blankett, kommer inte utskrift till skrivare att
föreslås och enbart blanketten skickas då enbart via
e-mail eller EDI.
![]() E-mailadress till referens eller kund. Om
inget annat anges kommer e-mailadress till den referens som
är angiven på t.ex. fakturan att föreslås vid
e-mailavisering. Om ingen referens finns, eller om referensen saknar
e-mailadress, kommer istället kundens e-mailadress att föreslås.
E-mailadress till referens eller kund. Om
inget annat anges kommer e-mailadress till den referens som
är angiven på t.ex. fakturan att föreslås vid
e-mailavisering. Om ingen referens finns, eller om referensen saknar
e-mailadress, kommer istället kundens e-mailadress att föreslås.
Om man anger Kund på t.ex. Faktura, kommer alltid adressen på själva kunden att föreslås. Detta kan användas när man t.ex. har kommit överens med kunden om att börja med fakturor via e-post de har önskemål om till vilken adress fakturorna ska skickas.
Oftast är t.ex. beställningar till leverantör och kundorder föremål för en personlig kontakt och adressen till referensen är då att rekommendera, medan fakturor istället kanske ska skickas centralt. Genom att definiera olika regler, kan olika kunder hanteras efter deras specifika önskemål i detta avseende.
Det är även möjligt att ange individuella e-mailadresser för varje försäljningsblankett på kunden. Ange t.ex. e-mail för faktura på kunden om fakturan ska skickas till en specifik faktureringsadress, istället för kundens huvudadress eller referensens adress. Eventuella individuella e-mailadresser anges då i avsnittet Kunder - Huvud.
![]() Bifoga Excel-fil. På varje blankett finns alternativet
Excel som innebär att en Excel-fil skapas av blanketten som
bifogas tillsammans med den ordinarie PDF:en i mailet, t.ex. vid Direktutskrift,
eller när flera e-blanketter skickas
från Utskrifter Administration.
Bifoga Excel-fil. På varje blankett finns alternativet
Excel som innebär att en Excel-fil skapas av blanketten som
bifogas tillsammans med den ordinarie PDF:en i mailet, t.ex. vid Direktutskrift,
eller när flera e-blanketter skickas
från Utskrifter Administration.
![]()
Det innebär att regler kan definieras för att skicka t.ex.
följesedel som excel-fil till vissa kunder som önskar detta.
Excel-bladet innefattar alla fält som ingår i blankettens
design och liknar innehållet i PDF-filen, med skillnaden att
raderna löper fram till sidfoten oavsett sidbrytning.
![]() Lägg till andra bilagor
Lägg till andra bilagor
Om vissa typer av kunder ska ha ytterligare bilagor som
instruktioner, avtal och liknade kan dokumentet läggas till
mallen för e-blanketten på kunden.
På detta sätt kan bilagan bifogas automatiskt till vissa
kunder och blanketter, där kunden har regeln med en eller flera
bilagor tillsammans med den ordinarie blanketten. Förfarandet
är alltså ett alternativ till att manuellt bifoga en fil i Outlook
innan mailet skickas.
![]() Lägg till bilaga. Lägg in en eller flera bilagor
på blanketten som kommer att bifogas vid Direktutskrift,
när e-blanketter skickas
från Utskrifter Administration
eller när blanketten skickas som e-mail
efter utskrift till bildskärm.
Lägg till bilaga. Lägg in en eller flera bilagor
på blanketten som kommer att bifogas vid Direktutskrift,
när e-blanketter skickas
från Utskrifter Administration
eller när blanketten skickas som e-mail
efter utskrift till bildskärm.
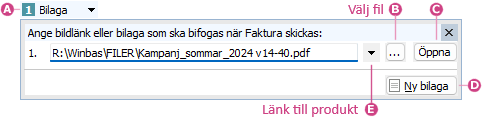
![]() Knappen
Bilaga. Gå till den aktuella blanketten och klicka
på Bilaga för
att fälla ner listan med befintliga bilagor, eller för att
registrera en ny bilaga på blanketten. Siffran till vänster
indikerar att det tidigare finns registrerade bilagor för
blankettypen i den valda E-Blanketten.
Knappen
Bilaga. Gå till den aktuella blanketten och klicka
på Bilaga för
att fälla ner listan med befintliga bilagor, eller för att
registrera en ny bilaga på blanketten. Siffran till vänster
indikerar att det tidigare finns registrerade bilagor för
blankettypen i den valda E-Blanketten.
![]() Ange
Sökväg. Välj knappen för att ange
sökvägen där bilagan är placerad. Bilagan bör
ligga åtkomlig för alla användare som skickar e-mail
via en delad servermapp.
Ange
Sökväg. Välj knappen för att ange
sökvägen där bilagan är placerad. Bilagan bör
ligga åtkomlig för alla användare som skickar e-mail
via en delad servermapp.
![]() Öppna
bilaga. Föra att granska
bilagan, använd knappen Öppna
för att visa bilagan i det associerade programmet.
Öppna
bilaga. Föra att granska
bilagan, använd knappen Öppna
för att visa bilagan i det associerade programmet.
![]() Fler
bilagor. För att lägga till ytterligare en bilaga,
välj knappen Ny bilaga.
Upp till sex bilagor kan läggas till varje typ av blankett.
Fler
bilagor. För att lägga till ytterligare en bilaga,
välj knappen Ny bilaga.
Upp till sex bilagor kan läggas till varje typ av blankett.
![]() Bilagor från ingående produkter. Vid sidan av
bilagor som alltid skickas med blanketten, kan också bilagor
från ingående produkter läggas till. När det
finns krav på att skicka med extra produktinformation eller
varudeklarationer baserat på den sålda produkten i
blanketten, kan dessa dokument bifogas automatiskt t.ex. på fakturan.
Bilagor från ingående produkter. Vid sidan av
bilagor som alltid skickas med blanketten, kan också bilagor
från ingående produkter läggas till. När det
finns krav på att skicka med extra produktinformation eller
varudeklarationer baserat på den sålda produkten i
blanketten, kan dessa dokument bifogas automatiskt t.ex. på fakturan.
En länk till bild eller dokument i position
1 - 20 i produktregistret kan definieras för
ändamålet och bilagorna registreras på aktuella produkter.
Länken till dokumentet från produktregistret läggs
därefter till mallen för e-blanketten på kunden.
![]() Via knappen Pil-ner visas
en lista över länkar till dokumenten från
produktregistret, eventuellt namngivna i Anpassa
rubriker för dokument. Om produkten har en länk till
ett dokument, läggs bilagan till mailet.
Via knappen Pil-ner visas
en lista över länkar till dokumenten från
produktregistret, eventuellt namngivna i Anpassa
rubriker för dokument. Om produkten har en länk till
ett dokument, läggs bilagan till mailet.
Ta bort en bilaga. För att ta bort en bilaga, markera fältet och ta bort filnamnet. Indikatorn till vänster visar att filen är borttagen och raden med e-blanketten kan sparas.
![]() Arkivera
innebär att blanketten arkiveras oavsett om utskrift
sker eller e-mail skickas. Arkivering sker då enligt de
inställningar som har gjorts i inställningar
för blanketter och förutsätter att Blankettarkivet
är aktiverat.
Arkivera
innebär att blanketten arkiveras oavsett om utskrift
sker eller e-mail skickas. Arkivering sker då enligt de
inställningar som har gjorts i inställningar
för blanketter och förutsätter att Blankettarkivet
är aktiverat.
|
|
||
|
|
||
|
Använd alternativet när kunden kanske får följesedeln via Webshop och inte ska ta emot e-mail med blanketten, men att en lokal kopia på händelsen samtidigt önskas. |
|
Om de sista raderna t.ex. med alternativet Arkivera inte syns, bläddra ner med rullningslisten eller öka fönstrets storlek. |
|
![]() Skärmlistan
visar de regler som finns upplagda. Vid installation är en
uppsättning regler för distribution av elektroniska
blanketter tillgängliga från början. T.ex. finns EOff+EOrd+EDIFakt
vilken innebär att Offert
och Order kommer att
skickas med e-mail och faktura med EDI.
Skärmlistan
visar de regler som finns upplagda. Vid installation är en
uppsättning regler för distribution av elektroniska
blanketter tillgängliga från början. T.ex. finns EOff+EOrd+EDIFakt
vilken innebär att Offert
och Order kommer att
skickas med e-mail och faktura med EDI.
Skicka e-blanketter
Utskrifter Administration
E-blanketter kan skickas flera stycken i batch via Utskrifter Administration, där den aktuella utskriften väljs. När utskriften har valts, t.ex. fakturor - väljs sedan alternativet Välj fakturor för utskrift där sedan fakturorna kan handplockas till skrivare och / eller distribution via e-mail eller EDI. Dialogen kommer då att föreslå utskick enligt den regel som finns angiven på respektive kund.
Direktutskrift
Om en kund har en regel för e-blankett registrerad på sig och en direktutskrift väljs på blankett som ingår, kommer dialogen Skicka e-blankett att aktiveras i samband med direktutskrift i t.ex. Order / faktura. Detsamma gäller då för leverantörer vid beställning.
![]() Tips. Om man inte avser att skicka så mycket e-mail utan enbart
önskar en dialog vid direktutskrift, t.ex. för att
välja skrivare vid beställning, kan en regel som bara
innehåller alternativet Skrivare
läggas upp. Detta kommer då att innebära att dialogen Direktutskrift
/ Skicka e-blankett visas vid direktutskrift med enbart
alternativet skrivare föreslaget.
Tips. Om man inte avser att skicka så mycket e-mail utan enbart
önskar en dialog vid direktutskrift, t.ex. för att
välja skrivare vid beställning, kan en regel som bara
innehåller alternativet Skrivare
läggas upp. Detta kommer då att innebära att dialogen Direktutskrift
/ Skicka e-blankett visas vid direktutskrift med enbart
alternativet skrivare föreslaget.
Inställningar för e-mail
E-mail skickas normalt med Microsoft Outlook om inget annat har angivits i inställningar för blanketter. I inställningarna kan man även ange hur många e-mail som ska förhandsgranskas innan de skickas, när ett större utskick av t.ex. fakturor görs. Ange även om en intern kopia skickas till en adress på företaget för vidare uppföljning.
Formatet kan ställas in på bilagorna är antingen bildfiler i GIF-format, eller PDF (Portable Document Format) vilket bestäms i inställningar för blanketter.
EDI
EDI-kundnummer
För att EDI-fakturor ska kunna skickas till kunder som hanterar EDI, krävs att dessa kunder är registrerade med EDI-kundnummer på fliken Övrigt i kundbilden.
Dessutom krävs att avsändaren, alltså företaget har ett EDI-kundnummer som då har angivits i Inställningar Allmänt.
Drivrutiner
Man behöver även de drivrutiner som krävs för att skicka EDI via Internet. Dessa finns ofta på datorn från början och kan annars installeras från WindowsUpdate. Se mer om detta i följande avsnitt:
Om EDI ska användas kontakta Winbas support för att komma igång med tjänsten.
Se även: