Winbas hjälp
![]() Länkar
vid utskrift till bildskärm
Länkar
vid utskrift till bildskärm
|
|
Genom att välja utskrift till bildskärm kan funktioner som sökning i utskriven text eller utskrift av valfria sidor till skrivare utnyttjas. Om exempelvis enbart en sida i en större rapport är intressant, kan utskriften först väljas till bildskärm och därefter väljs den aktuella sidan för utskrift till skrivare. |
![]() Bakgrundsutskriften kan stoppas med Escape
Bakgrundsutskriften kan stoppas med Escape
Vid större utskrifter på hundratals sidor utförs resterande del av utskriften som en bakgrundsprocess samtidigt som man kan titta på och bläddra i den del utskriften som är färdigbearbetad.
Större utskrifter kan även avbrytas om så önskas genom knappen Avbryt eller tangenten Esc. Utskriften stannar då på det antal sidor som är färdiga – på samma sätt som vid utskrift till skrivare.
Utskrift till bildskärm kan göras från:
![]()
Använd den vertikala rullningslisten till höger för att bläddra inom en aktuell sida eller att för att bläddra vidare till en annan sida av utskriften. I zoomläge Normal kan pil-upp respektive pil-ner på tangentbordet användas för att bläddra motsvarande radvis. Pil-vänster och pil-höger kan då även användas för att bläddra i horisontell led, vilket motsvarar användande av den horisontella rullningslisten.
Vid en större utskrift med ett stort antal sidor kan navigeringsknapparna användas. Man slipper då bläddra i rullningslisten för att växla sida.
|
Knapp |
Funktion |
Tangent |
|
|
Första sidan |
Home |
|
|
Föregående sida |
Page Up |
|
|
Nästa sida |
Page Down |
|
|
Sista sidan |
End |
Genom att välja annat zoomläge en Normal som är standard, medges andra typer av översikter beroende på utskriftens karaktär.
|
Knapp |
Namn |
Beskrivning |
|
|
Normal |
Visar utskriften med skala 1:1 |
|
|
Skärmbredd |
Anpassar sidorna till skärmens bredd. Detta ger en förstoring vid högre upplösningar. |
|
|
Två sidor |
Visar två sidor i bredd med skalning beroende på skärmens upplösning. |
|
|
Tre sidor |
Tre sidor i bredd anpassade efter skärmens storlek. |
|
|
Miniatyrer |
Fyra miniatyrer i bredd med skalning anpassad efter skärmens storlek. |
Man kan exempelvis välja översiktsbild med alternativet miniatyrer. Vid utskrift av blanketter visas då även t.ex. fakturanumret och utskrift av endast denna blankettsida kan göras direkt.
![]() Normal
är standardläget
när en utskrift visas på skärmen och innebär
alltid att sidorna visas i naturlig storlek i skala 1:1, och att man
då bläddrar nedåt till nästa sida. Vid maximerat
fönster och en bildskärmsupplösning
på minst 1600 bildpunkter vid
96 DPI visas automatiskt ett uppslag om två sidor vid
stående A4.
Normal
är standardläget
när en utskrift visas på skärmen och innebär
alltid att sidorna visas i naturlig storlek i skala 1:1, och att man
då bläddrar nedåt till nästa sida. Vid maximerat
fönster och en bildskärmsupplösning
på minst 1600 bildpunkter vid
96 DPI visas automatiskt ett uppslag om två sidor vid
stående A4.
![]() Växla zoomläge
Växla zoomläge
Genom att klicka på en sida växlas normalläget med det senaste zoomläget, t.ex. miniatyrer, d.v.s. genom att klicka på en miniatyr – visas sidan i normalläge.
Skalningen av respektive zoomläge styrs av vilken bildskärmsupplösning som används, vid högre upplösning kan t.ex. ett uppslag på två sidor vara fullt läsbart även om det inte visas i normalstorlek.
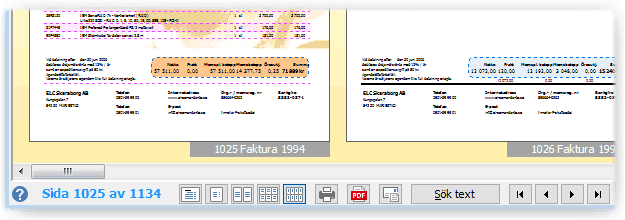
![]() Länkar
Länkar
Knappen Länkar visar eventuella länkar som ingår i rapporten och kan användas för att länka vidare till ytterligare information. Informationen kan då gälla t.ex. en kund, produkt, faktura eller ett konto som visas i en rapport.
För ytterligare information och exempel på rapporter med länkar se avsnittet:
![]() Utskrift
till skrivare
Utskrift
till skrivare
För utskrift av en sida, högerklicka på sidan för direktutskrift på angiven skrivare. Önskas annan skrivare eller utskrift av flera sidor välj alternativet F10 – Skriv ut. Här kan ett intervall anges, t.ex. sida 10-12. Standardvärdet är alla sidor.
Se avsnittet Teckensnitt för vidare information om hur teckensnitten kan skilja sig åt mellan skrivare och bildskärm eller hur Skalning mellan skrivare och bildskärm i systeminställningar kan påverka utskriften.
![]() Spara som PDF
Spara som PDF
Genom att välja knappen F11 - Spara som PDF (eller motsvarande alternativ vid högerklick), kan rapporten sparas som PDF (Portable Document Format). Dialogen föreslår senaste mapp och filnamn för rapporten som därefter kan förändras om så önskas.
För att istället skapa rapporter i textformat som kan öppnas och därefter bearbetas i t.ex. Excel, se avsnittet utskrift till fil.
![]() Skicka som e-mail
Skicka som e-mail
Genom att använda knappen Skicka som e-mail eller motsvarande alternativ vid högerklick, kan rapporten direkt skickas som e-mail i PDF-format. Efter att alternativet har valts kommer e-mailklienten att visas med rapporten som bilaga och mottagare anges i adressfältet.
Skicka blankett som e-mail
Normalt används regler för E-blanketter när e-mail ska skickas med blanketten som bilaga. När en försäljningsblankett till kund visas på bildskärm och knappen Skicka som e-mail väljs kommer kundens e-mailadress föreslås på samma sätt som när en regel har definierats för kunden enligt E-Blanketter. Detsamma gäller när en beställning till leverantör visas.
I första hand används då regeln angiven på kunden, och om regel saknas kundens ordinarie adress, eller adress angiven i adresser för blanketter i kundkortet. Om en faktura visas på skärmen föreslås alltså e-mailadress angiven för faktura.
Adressen föreslås då bara när bildskärmsutskriften innehåller en eller flera blanketter till en och samma kund. Adressen föreslås på samma sätt i Winbas Säljstöd när en blankett granskas på skärmen.
När en blankett som t.ex. faktura skickas som e-mail efter förhandsgranskning på bildskärm kommer uppgifter att användas enligt regelverket i Inställningar för e-mail. Det innebär att avsändare, mottagare, ämnesrad och text föreslås i mailet på samma sätt som vid t.ex. direktutskrift.
Funktion för att skicka e-mail är begränsad till e-mailklienten Microsoft Outlook. För att istället skicka e-mail från Acrobat Reader t.ex. med andra e-mailklienter, efter att en rapport har sparats som PDF - se avsnittet:
![]() Blankettarkivet
Blankettarkivet
När en blankett skrivs ut eller skickas som e-mail via bildskärmen, kommer blanketten också automatiskt att arkiveras i Blankettarkivet på samma sätt som om den direkt hade skrivits ut på skrivare. Detta då också förutsatt att Blankettarkivet används, samt att inställningen Sätt blankett till 'utskriven' när e-blankett skickas är aktiverad.
![]() Skicka till Excel
Skicka till Excel
När en blankett som t.ex. Följesedel granskas på bildskärm t.ex. efter en direktutskrift från Order / faktura, kan knappen Skicka till Excel användas för att skapa blanketten i Excel. Denna funktion kan jämställas med när en skärmlista skickas till Excel, d.v.s. inget filnamn behöver anges om avsikten inte är att spara filen.
All text i hela utskriften är sökbar som t.ex. nummer, namn, benämning eller belopp. Belopp anges med tusentalsavgränsare. Dels för beloppet är formaterat så vid utskriften, men även för att inte t.ex. ett konto ska matcha ett sökt belopp.
Genom att trycka tangenten Enter eller knappen Sök Nästa, visas nästa förekomst av sökningen. Sökfönstret är ”flytande” vilket innebär att man kan bläddra och titta vidare på sidan samtidigt som sökfönstret är igång.
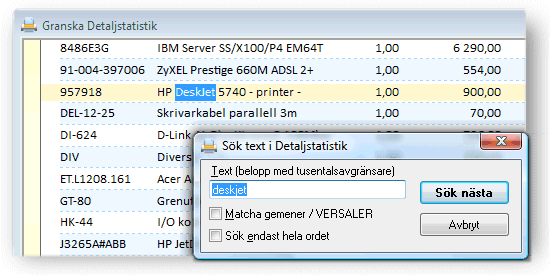
![]() Matcha gemener / VERSALER. Använd
alternativet Matcha
gemener / VERSALER
om sökningen exakt ska matcha stora och små bokstäver.
Matcha gemener / VERSALER. Använd
alternativet Matcha
gemener / VERSALER
om sökningen exakt ska matcha stora och små bokstäver.
![]() Sök endast hela ordet används
för att om exempelvis "dator"
anges, hitta ordet
"dator"
men inte "datorbord".
Sök endast hela ordet används
för att om exempelvis "dator"
anges, hitta ordet
"dator"
men inte "datorbord".
![]()
![]() Flera skärmutskrifter samtidigt
Flera skärmutskrifter samtidigt
 Flera
olika utskrifter till bildskärm kan vara igång samtidigt.
T.ex. en Huvudbok och en verifikationslista. Genom att
högerklicka på en sida i utskriften nås funktionen
Utskrifter sida vid sida som ordnar de utskrifter på
skärmen som för närvarande är igång (minst två).
Flera
olika utskrifter till bildskärm kan vara igång samtidigt.
T.ex. en Huvudbok och en verifikationslista. Genom att
högerklicka på en sida i utskriften nås funktionen
Utskrifter sida vid sida som ordnar de utskrifter på
skärmen som för närvarande är igång (minst två).
Märk också att man kan ha flera instanser av samma utskrift igång, t.ex. en Kundutskrift sorterad på Nummer och en Kundutskrift sorterad på Söknamn.