Winbas hjälp
Vid kommande delleveranser från leverantör kan uppackningsunderlag användas för att plocka ut enstaka rader från flera beställningar baserat på meddelande från leverantören. Uppackningsunderlaget innehåller då avvikelser från beställningarna som sedan användas för att leverera in mottagna varor.
Skapande av uppackningsunderlag innebär ett förarbete där en ny beställning skapas av de transaktioner som berörs och dessa kommer då att flyttas från befintliga beställningar på en leverantör till den nya beställningen. En delleverans kan då innebära att en beställning delvis ligger kvar med icke levererade varor, eller att tidigare beställning helt tas bort om alla varor har inkommit. Alla inkomna varor ligger efteråt i den nya beställningen som sedan kan ligga till grund för Inleverans.
Administrationens huvudmeny eller Winbas skrivbord
Välj in Uppackningsunderlag i Administrationens huvudmeny eller som genväg på Winbas skrivbord. Uppackningsunderlag återfinns i avdelningen produkter i Anpassa menyalternativ eller Winbas navigatör förutsatt att rättigheten Uppackningsunderlag finns på den inloggade användaren.
Arbetsgång vid skapande av Uppackningsunderlag
Välj leverantör
Flytta ner aktuella rader till en ny beställning
Ändra eventuella antal på flyttade rader
Spara alla ändringar
Dialogen
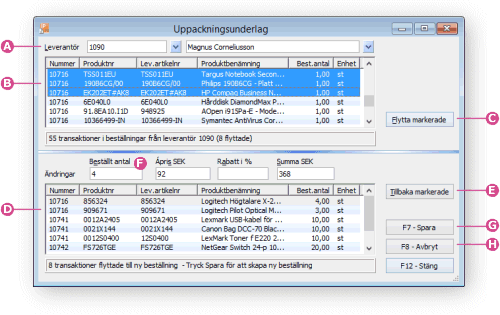
![]() Ange leverantör genom att skriva
in leverantörens nummer eller att använda söklistan.
Om söklistan används kommer enbart att de leverantörer
som har registrerade beställningar att visas i listan.
Ange leverantör genom att skriva
in leverantörens nummer eller att använda söklistan.
Om söklistan används kommer enbart att de leverantörer
som har registrerade beställningar att visas i listan.
|
|
Statusraden i söklistan visar antal leverantörer med beställningar. |
![]() Listan med beställningstransaktioner visar alla
transaktioner på beställningar till den angivna
leverantören. Genom att anpassa
skärmlistan kan valfria kolumner från
beställningarnas huvud och transaktionsrader väljas in och
visas på skärmen. Från början visas bl.a.
beställningens nummer, produkten och beställt antal. Om
många kolumner ska visas kan fönstrets bredd ökas
genom att dra i kanten eller i hörnet på fönstret. Statusraden
under skärmlistan talar om hur många transaktioner som
återfinns på den aktuella leverantören.
Listan med beställningstransaktioner visar alla
transaktioner på beställningar till den angivna
leverantören. Genom att anpassa
skärmlistan kan valfria kolumner från
beställningarnas huvud och transaktionsrader väljas in och
visas på skärmen. Från början visas bl.a.
beställningens nummer, produkten och beställt antal. Om
många kolumner ska visas kan fönstrets bredd ökas
genom att dra i kanten eller i hörnet på fönstret. Statusraden
under skärmlistan talar om hur många transaktioner som
återfinns på den aktuella leverantören.
![]() Knappen Flytta markerade används för att först
markera en eller flera rader i listan och därefter flytta ner
dessa till den andra Listan
över flyttade transaktioner. Använd shift-knappen
för att markera ett intervall eller ctrl-knappen för att
markera enstaka rader som ska flyttas. Använd knappen en eller
flera gånger tills alla berörda rader är flyttade
från tidigare beställningar.
Knappen Flytta markerade används för att först
markera en eller flera rader i listan och därefter flytta ner
dessa till den andra Listan
över flyttade transaktioner. Använd shift-knappen
för att markera ett intervall eller ctrl-knappen för att
markera enstaka rader som ska flyttas. Använd knappen en eller
flera gånger tills alla berörda rader är flyttade
från tidigare beställningar.
|
|
Statusraden under skärmlistan med beställningstransaktioner visar antal transaktioner samt hur många som har flyttats. |
![]() Listan med flyttade transaktioner visar de transaktionsrader
som flyttats från befintliga beställningar på
leverantören och som kommer att utgöra den nya
beställningen. Så länge ny beställning inte har
skapas med knappen F7 - Spara
kommer tidigare beställningsnummer att visas i listan. Kolumner
och eventuellt anpassade
rader i de båda skärmlistorna följs år
utseendemässigt, vilket innebär att båda listornas
utseende initialt bestäms av de senast sparade
inställningarna för någon av listorna per respektive användare.
Listan med flyttade transaktioner visar de transaktionsrader
som flyttats från befintliga beställningar på
leverantören och som kommer att utgöra den nya
beställningen. Så länge ny beställning inte har
skapas med knappen F7 - Spara
kommer tidigare beställningsnummer att visas i listan. Kolumner
och eventuellt anpassade
rader i de båda skärmlistorna följs år
utseendemässigt, vilket innebär att båda listornas
utseende initialt bestäms av de senast sparade
inställningarna för någon av listorna per respektive användare.
![]() Knappen Tillbaka markerade innebär att en eller flera
markerade rader i listan med flyttade transaktioner tas bort och
flyttas tillbaka till den ursprungliga beställningen. Knappen
används således för att ångra flyttning av
rader som inte ska vara med i den nya beställningen.
Knappen Tillbaka markerade innebär att en eller flera
markerade rader i listan med flyttade transaktioner tas bort och
flyttas tillbaka till den ursprungliga beställningen. Knappen
används således för att ångra flyttning av
rader som inte ska vara med i den nya beställningen.
![]() Beställt antal och eventuella prisuppgifter kan
förändras på de flyttade transaktionsraderna vid
behov och det förändrade antalet kommer då att sparas
med transaktionen på den nya beställningen. Notera att
alla förändringar hålls i minnet tills knappen F7
- Spara används. Alla ändringar sparas alltså
vid ett tillfälle när alla förändringar har utförts.
Beställt antal och eventuella prisuppgifter kan
förändras på de flyttade transaktionsraderna vid
behov och det förändrade antalet kommer då att sparas
med transaktionen på den nya beställningen. Notera att
alla förändringar hålls i minnet tills knappen F7
- Spara används. Alla ändringar sparas alltså
vid ett tillfälle när alla förändringar har utförts.
![]() Knappen F7 - Spara används för att skapa den nya
beställningen och spara alla flyttade och förändrade
rader. Använd i första hand knappen F7
- Spara när alla ändringar är utförda.
Efter att den nya beställningen har skapats kommer denna dock
att ligga kvar på skärmen och ytterligare
förändringar kan
göras om så är nödvändigt. I detta fall
används knappen spara igen för att spara ytterligare
ändringar i beställningen. Den nya beställningen
kommer att ligga kvar tills knappen F8
- Avbryt väljs.
Knappen F7 - Spara används för att skapa den nya
beställningen och spara alla flyttade och förändrade
rader. Använd i första hand knappen F7
- Spara när alla ändringar är utförda.
Efter att den nya beställningen har skapats kommer denna dock
att ligga kvar på skärmen och ytterligare
förändringar kan
göras om så är nödvändigt. I detta fall
används knappen spara igen för att spara ytterligare
ändringar i beställningen. Den nya beställningen
kommer att ligga kvar tills knappen F8
- Avbryt väljs.
|
|
När knappen F7 - Spara har valts visas den nya beställningens nummer i statusraden under skärmlistan med flyttade transaktioner. |
![]() Notera att rader som har sparats på en ny beställning inte
kan flyttas tillbaka efter att dessa har sparats. Arbetsgången
bör därför vara att först flytta alla berörda
rader, eventuellt ändra antal och därefter välja F7
- Spara när allt
är klart.
Notera att rader som har sparats på en ny beställning inte
kan flyttas tillbaka efter att dessa har sparats. Arbetsgången
bör därför vara att först flytta alla berörda
rader, eventuellt ändra antal och därefter välja F7
- Spara när allt
är klart.
![]() Knappen F8 - Avbryt medför
att skärmen blankas från tidigare leverantör och ny
leverantör med nya beställningstransaktioner kan bearbetas.
Använd knappen för att välja en annan leverantör
när en beställning har skapats eller för att avbryta
flyttade men inte sparade rader i skärmbilden.
Knappen F8 - Avbryt medför
att skärmen blankas från tidigare leverantör och ny
leverantör med nya beställningstransaktioner kan bearbetas.
Använd knappen för att välja en annan leverantör
när en beställning har skapats eller för att avbryta
flyttade men inte sparade rader i skärmbilden.
Skärmlistan
I skärmlistan visas uppgifter från beställningens huvud och själva transaktionen med t.ex. Produktbenämning och Beställt antal per beställningsrad beroende på vilka kolumner som har valts in. Genom att välja in ytterligare kolumner kan t.ex. följande också visas från produkten i transaktionen:
Lev.artikelnr är normalt invalt i listorna och visar leverantörens artikelnummer som komplement till det vanliga produktnumret.
Best.punkt visar produktens beställningspunkt.
Max lagerantal visar max antal i lager (eller förpackningsantal) för produkten.
Alternativa produktnummer. Det är även möjligt att välja in alternativa produktnummer samt eventuella varianter som kolumner i skärmlistan med beställningens transaktioner.
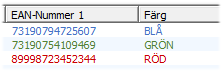
Detta ger också möjlighet att färglägga rader baserat på villkor innehållande produktens egenskaper registrerade som alternativa nummer eller varianter.
![]() Snabbmeny och direktutskrifter
Snabbmeny och direktutskrifter
|
|
|
Listan med flyttade transaktioner som innehåller de transaktionsrader som har flyttats från befintliga beställningar på leverantören kan även denna skrivas ut genom att högerklicka på den nedre listan. Denna utskrift innehåller då det färdiga uppackningsunderlaget som utgör beställningen.
Beställningen som utgör uppackningsunderlaget kan även skrivas ut som beställningsblankett från Utskrifter Administration då denna har sparats.
|
Den tidigare eller nya beställningsblanketten kan också skrivas ut direkt genom att högerklicka på raden med beställningen och välja Direktutskrift Beställning. |
|
Tidigare beställning i kommentar
När ett uppackningsunderlag har skapats med enskilda rader från flera beställningar, kan den tidigare beställningen härledas via transaktionens kommentar. Märkningen kommer då i efterhand att läggas sist på en ny rad efter eventuell tidigare kommentarstext på raden.
Vid inleverans prickas leveransen av med hänvisning från leverantören och det tidigare beställningsnumret. Numret kan också sedan också användas vid avstämning mot fakturan.
Närliggande rutiner: