Winbas hjälp
När knappen F6 - Transaktioner väljs i Beställning, öppnas fönstret där transaktioner registreras för beställningen, d.v.s. registrering av t.ex. produkter, antal och pris.
Rad
Radnummer räknas upp automatiskt och föreslås vid registrering. Önskar man att själv ange ett radnummer kan snabbvalet Alt+D användas för att aktivera fältet Rad. Radnummer kan anges som heltal eller decimaltal, t.ex. 1,5 om rad ska registreras mellan rad 1 och 2. Genom att ange ett redan befintligt radnummer visas den aktuella posten.
Produkt och Benämning
Produkter som registreras i transaktionerna ska också finnas registrerade i Produkter. För att registrera en produkt i beställningen kan produktnummer skrivas in i fältet Produkt, eller produktens benämning i fältet Benämning och därefter trycka Enter.
![]() Om inte hela produktnumret eller
den exakta benämningen är känd, söker man fram
produkten genom att ange ett eller flera tecken och sedan öppna söklistan
genom att välja Alt+Pil-ner
eller klicka på pil ner i fälten för produktnummer
eller benämning.
Om inte hela produktnumret eller
den exakta benämningen är känd, söker man fram
produkten genom att ange ett eller flera tecken och sedan öppna söklistan
genom att välja Alt+Pil-ner
eller klicka på pil ner i fälten för produktnummer
eller benämning.
Benämningen på produkt kan ändras i transaktionen. Är språkkod annan än SE angiven på beställningen visas utländsk benämning och enhet för produkten om sådan finns angiven på produkten. Utländsk benämning och enhet skrivs ut på blanketten, gäller även för ingående detaljer om produkten är en s.k. strukturprodukt.
Istället för att ange produktnummer kan leverantörens artikelnummer också anges i fältet för produktnummer. Leverantörens artikelnummer finns då registrerat på produkten eller på en alternativ leverantör i Leverantörspriser. När leverantörens artikelnummer har angivits kommer produktens ordinarie nummer och benämning att visas i motsvarande fält på skärmen.
Registrera leverantörens artikelnummer
Istället för att söka på leverantörens artikelnummer i det ordinarie fältet för produktnummer, kan det också väljas in för registrering som ett eget fält i transaktionssidan.
|
|
|
Leverantörens artikelnr visas för registrering. |
![]() Egen
söklista. Detta möjliggör utöver
sökning på numret i fältet, också sökning
via söklista med utgångspunkt från leverantörens
artikelnummer.
Egen
söklista. Detta möjliggör utöver
sökning på numret i fältet, också sökning
via söklista med utgångspunkt från leverantörens
artikelnummer.
Vid sökning i fältet kommer leverantörens
artikelnummer att prioriteras före andra produktnummer och alternativa
nummer när samma förekomster finns i de olika serierna.
|
|
Om krysset används i söklista produkter, visas enbart leverantörens artiklar i listan. |
![]() Ändra numret. Det ger även möjlighet att i
beställningen tillfälligt spara ett annat nummer. Ändra
leverantörens artikelnummer om t.ex. olika saker köps in
under samma nummer för att inte behöva lägga upp en ny
produkt, eller om leverantören har en ny variant som ska provas
i beställningsläget.
Ändra numret. Det ger även möjlighet att i
beställningen tillfälligt spara ett annat nummer. Ändra
leverantörens artikelnummer om t.ex. olika saker köps in
under samma nummer för att inte behöva lägga upp en ny
produkt, eller om leverantören har en ny variant som ska provas
i beställningsläget.
![]() Kopiera numret. Vid beställning hos leverantör via
webshop blir det lättare att kopiera numret i beställningen
och klistra in det i webshopen.
Kopiera numret. Vid beställning hos leverantör via
webshop blir det lättare att kopiera numret i beställningen
och klistra in det i webshopen.
![]() Pil-ner
nere till höger i fönstrets statusrad används för
att välja in registrering av leverantörens artikelnummer.
Pil-ner
nere till höger i fönstrets statusrad används för
att välja in registrering av leverantörens artikelnummer.
Kommentar skrivs ut på beställning
I fältet under produktnummer och benämning kan en kommentar skrivas med ett obegränsat antal tecken. Visas det en text när produkt är angiven är den hämtad från produktregistret, fältet Beställning. Man kan välja om kommentaren ska skrivas ut på beställning (tänk på att fältet kommentar måste finnas på blanketten, Design av blanketter). För att komma till fältet Kommentar ta <Alt>+<K> och sedan <Pil höger>.
Enhetsantal
Registrering av antal i enheter aktiveras om så är inställt på produkten.
Beställt antal
Beställt antal avser det antal av produkten som ska köpas in och anges alltid vid registrering av beställningstransaktioner.
![]() Kvantiteter.
Om det finns definierade kvantitetsbaserade priser och
rabatter indikeras detta vid registrering av produkten. I detta
läge är det då möjligt att öka upp antalet
för att kanske lägga på lager i de fall där det passar.
Kvantiteter.
Om det finns definierade kvantitetsbaserade priser och
rabatter indikeras detta vid registrering av produkten. I detta
läge är det då möjligt att öka upp antalet
för att kanske lägga på lager i de fall där det passar.
|
Symbolen Pil-ner visas vid
beställt antal när det finns underliggande kvantiteter.
Genom att klicka på symbolen eller använda tangenterna Alt+Pil-ner
visas en lista över tillgängliga kvantiteter. |
|
![]() Struktur. Vid registrering
av en rad med strukturprodukt kan Pil-ner
väljas till höger i fältet Beställt
antal för att visa
en översikt över de detaljer som ingår i
strukturprodukten. Detta gäller också detaljer i flera
nivåer (detaljer som ingår i detalj). Översikten
används för att lättare kunna se disponibilitet
på en hel ingående struktur när en strukturprodukt
används vid beställning eller tillverkning.
Struktur. Vid registrering
av en rad med strukturprodukt kan Pil-ner
väljas till höger i fältet Beställt
antal för att visa
en översikt över de detaljer som ingår i
strukturprodukten. Detta gäller också detaljer i flera
nivåer (detaljer som ingår i detalj). Översikten
används för att lättare kunna se disponibilitet
på en hel ingående struktur när en strukturprodukt
används vid beställning eller tillverkning.
Enhet
I fältet efter beställt antal i registreringsordningen visas produktens Inköpsenhet föreslagen från produktkortet.
|
Beroende på inställningar kan enheten också vara öppen för registrering, och föreslagen enhet kan då förändras när produkter av olika skäl kan skifta enhet.
Då markören inte stannar för registrering av enhet när Tab eller Enter trycks, kan snabbtangenten Alt+H användas för att aktivera fältet för inmatning och Alt+Pil-ner för att eventuellt fälla ut listan med enheter. |
|
Valuta
Den valuta som visas i rubriken för priset är samma valutakod som är angiven på själva beställningen, vanligtvis leverantörens valutakod om denna inte har förändrats.
Ápris och Rabatt i %
Om beställningen är gjord till samma leverantör som finns angiven på produkten i Produkter, kommer pris och rabatt att föreslås från produkten automatiskt.
Om leverantören inte är huvudleverantör för produkten men förekommer som alternativ leverantör i Leverantörspriser, föreslås detta leverantörspris i stället. I detta fall föreslås även eventuell rabatt från leverantörspriser.
Summa i valuta
Summan utgör en summering av beställt antal, ápris och rabatt i beställningens valuta.
Om en beställning är i en annan valuta än systemvalutan (SEK) kommer också transaktionens pris och summa i SEK att visas. Informationen visas bara om det är en beställning i främmande valuta, och inte om beställning till leverantör görs i systemvalutan. Beställningens valutakurs, tidigare föreslagen från valutatabellens kurs för leverantörsreskontra används vid omräkningen till systemvalutan.
Lagerplats
Om det är angivet i Inställningar Produkter att lagerplatser ska användas, ska lagerplats registreras, eller Standard lagerplats användas se avsnittet om lagerplatser för ytterligare information:
Lagerplatsen kan väljas med hjälp av det bakomliggande sökregistret.
Lagersaldo, Orderantal och Beställt antal som visas är de aktuella uppgifterna som även återfinns på produkten i Produkter. Disponibelt avser det disponibla antalet som är skillnaden mellan Lagersaldo och Orderantal. Om enhetsprodukter används visas antal istället från enhetsproduktens huvudprodukt.
|
|
||
|
|
||
|
Offererat antal kan visas genom att öka bredden på fönstret:
|
![]() Välj
knappen Visa saldon för lagerplats
för att växla från det totala saldot för
produkten till saldot för den enskilda lagerplatsen om lagerplatser
används. Saldot för den egna lagerplatsen kan t.ex. vara
tillämpligt om en geografisk lagerplats har definierats för
en arbetsgrupp.
Välj
knappen Visa saldon för lagerplats
för att växla från det totala saldot för
produkten till saldot för den enskilda lagerplatsen om lagerplatser
används. Saldot för den egna lagerplatsen kan t.ex. vara
tillämpligt om en geografisk lagerplats har definierats för
en arbetsgrupp.
![]() Symbolen
indikerar att saldon för den registrerade produkten avser
lagerplatsen. Funktionen är global för systemet, vilket
betyder att om saldon för lagerplats har aktiverats, kommer den
automatiskt att gälla i en annan registreringsrutin när den öppnas.
Symbolen
indikerar att saldon för den registrerade produkten avser
lagerplatsen. Funktionen är global för systemet, vilket
betyder att om saldon för lagerplats har aktiverats, kommer den
automatiskt att gälla i en annan registreringsrutin när den öppnas.
Informationslistor. Genom att klicka på en uppgift kan följande informationslistor visas där den aktuella produkten ingår:
Leveranstid
Finns det en leveranstid angiven på beställningens huvud föreslås den också på varje beställningsrad. Leveranstid för varje rad kan därefter skrivas ut t.ex. på blanketten Beställning och rapporten Leveransbevakning. Om Informationslistan Beställt antal öppnas på produkten från produktkortet visas också leveranstiden som finns på beställningsraden.
Projekt
Ett projektnummer kan anges så att projektet kan följas upp. Skapas beställning via någon av funktionerna Beställningsunderlag och Order / faktura följer projektnummer med från order.
Ordernummer
Beställning som skapas via Beställningsunderlag och Order / faktura tar med sig ordernummer från kundordern. Ordernumret kan skrivas ut på beställningsrader på blanketten Beställning.
Öppna kundorder
När en transaktionsrad aktiveras och denna har en bakomliggande kundorder (ordernummer) finns möjlighet att direkt öppna, eller skriva ut order i Order / faktura eller Serviceorder. Detta förutsatt att ordern ligger i systemet och inte är slutfakturerad.
|
|
|
I skärmlistan visas Rad, Produktbenämning, Beställt antal och Summa per beställningsrad beroende på vilka kolumner som har valts in. Genom att välja in ytterligare kolumner kan t.ex. följande också visas:
Lev.artikelnr ger möjlighet att välja in leverantörens artikelnummer i skärmlistan med beställningens transaktioner som komplement till det vanliga produktnumret.
Enhetsantal gör det möjligt att direkt se de olika antalen som representerar enhet i listan om Enhetsantal används.
Best.punkt visar produktens beställningspunkt.
Max lagerantal visar max antal i lager (eller förpackningsantal) för produkten.
Alternativa produktnummer. Det är även möjligt att välja in alternativa produktnummer samt eventuella varianter som kolumner i skärmlistan med beställningens transaktioner.
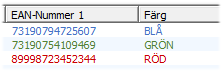
Detta ger också möjlighet att färglägga rader baserat på villkor innehållande produktens egenskaper registrerade som alternativa nummer eller varianter.
Statusraden
Under skärmlistan i fönstrets sidfot visas statusraden med totalt antal transaktioner i beställningen samt summan av värdet för hela beställningen. Aven summan av det registrerade antalet visas i statusraden och kan t.ex. användas som kontroll mot inköpsdokument där antalet ska överensstämma med beställt antal varor.
|
Om Enhetsantal förekommer på de ingående produkterna visas även summan av enhetsantalen som då t.ex. kan vara antal kollin vid inköp av pallar, backar eller hela lådor av en viss produkt. |
|
![]() Pil-ner
i statusraden används för att välja in registrering av
leverantörens artikelnummer.
Pil-ner
i statusraden används för att välja in registrering av
leverantörens artikelnummer.
Om flera transaktionsrader markeras med hjälp av Ctrl eller Shift tangenterna kan följande utföras på flera rader samtidigt när knappen F7 - Spara väljs:
Ta bort. Markera flera transaktioner i skärmlistan och välj därefter F9 - Ta bort. Den efterföljande dialogen kommer då att fråga om markerade rader ska tas bort från beställningen.
Rabatt. Genom att först markera flera rader och ange en rabattsats och sedan välja F7 - Spara, kommer den angivna rabatten att registreras på valda beställningsrader.
Lagerplats. Ändra till en annan lagerplats eller batchnummer på ett antal markerade rader, och därefter spara ändringen till berörda transaktioner i en beställning.
Leveranstid. Som ett komplement till att ändra leveranstid på alla ingående transaktioner från beställningens huvud, kan leveranstid förändras på flera enskilda transaktionsrader samtidigt genom att markera flera rader.
![]() Tips. Använd tangenterna Ctrl+A för att markera alla
transaktionsrader i listan.
Tips. Använd tangenterna Ctrl+A för att markera alla
transaktionsrader i listan.
Struktur
Registreras en produkt som är en s.k. strukturprodukt med detaljavräkning Inleverans på beställningsrad kan ändringar göras vad gäller de produkter som ingår som detaljer direkt i beställningen. Sedan raden är sparad med knappen <F7 - Spara>, aktiveras raden igen och knappen <F6 - Struktur> väljs för att vidare bearbeta strukturen.
Om struktur används kommer beställningsradens ápris att påverkas och sättas till strukturens totala kostnad, d.v.s. summan av alla ingående detaljers ákostnad.
Spara
När alla uppgifter är registrerade på beställningsraden väljs knappen <F7 - Spara> för att spara raden och eventuellt påbörja registrering av ny beställningsrad.
Avbryt
För att avbryta pågående registrering väljs knappen <F8 - Avbryt>.
Ta bort
Välj knappen <F9 - Ta bort> för att makulera aktiverad beställningsrad.
Stäng
För att återgå till <F2 - Huvud> när alla rader i beställningen är registrerade väljs knappen <F12 - Stäng>.