Winbas hjälp
|
Hittas under |
Arkiv - Inställningar för <användare> |
|
• Klicka på ett alternativ för hjälp om avsnittet |
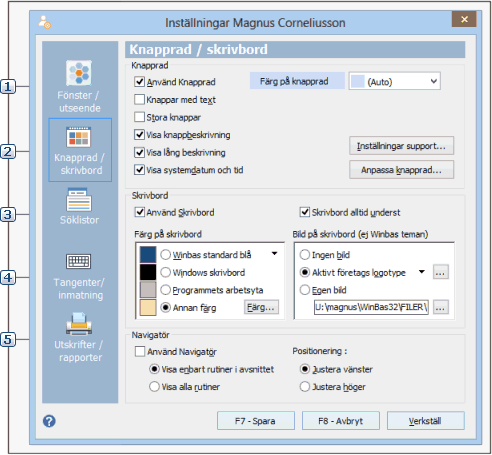
Alla inställningar i Inställningar för användare är personliga inställningar för den användare som för tillfället är inloggad. Förändringar som görs påverkar alltså enbart den person som gör ändringarna och inställningarna gäller i alla företag.
|
Genom att ange ett annat språk och därefter trycka Verkställ, kommer alla fönster och dialoger att visas i detta språk. Inställningen kan alltså användas för användare som föredrar ett annat språk än svenska, men ändå är verksamma i ett svenskt företag. Språket för användaren kan även ändras via Snabbmenyn i Winbas statusrad. För ytterligare information om stödet för språk se avsnittet: |
|
![]()
Öppna Winbas med storlek
|
|
|
|
|
|
![]() Senast använda gör att Winbas kommer ihåg
tidigare inställningar och startas i den position och med den
storlek på fönstret som senast användes om senaste
skärmläge var Normal.
Om senaste läge var Maximerad,
kommer Winbas huvudfönster att startas maximerad och
därefter anta senaste position och storlek om knappen Normal
väljs i fönstrets namnlist.
Senast använda gör att Winbas kommer ihåg
tidigare inställningar och startas i den position och med den
storlek på fönstret som senast användes om senaste
skärmläge var Normal.
Om senaste läge var Maximerad,
kommer Winbas huvudfönster att startas maximerad och
därefter anta senaste position och storlek om knappen Normal
väljs i fönstrets namnlist.
Om tidigare inställningar ligger utanför skärmen, eller om uppläsningen på skärmen har förändrats, kommer Winbas automatiskt att anpassa storleken till det förhållandet.
Fönster
![]() Administration
öppnas vid start
Administration
öppnas vid start
Alternativet avgör om Administrations huvudmeny ska startas i samband med att Winbas startas. Genom att ta bort alternativet startas inte Administrations huvudmeny automatiskt, men kan ändå väljas från knapprad eller Winbas Navigatör.
![]() Bokföring
öppnas vid start
Bokföring
öppnas vid start
Om alternativet aktiveras innebär det att även Bokföringens huvudmeny alltid öppnas automatiskt när Winbas startas.
![]() Öppna
alla senaste använda fönster
Öppna
alla senaste använda fönster
Vid högre bildskärmsupplösningar med många öppna fönster placerade på skrivbordets arbetsyta finns möjlighet att automatiskt spara alla öppna fönster till Winbas startas nästa gång. Detta innebär att om man ofta använder t.ex. kundregistret, funktioner kring försäljning eller bokföring - kommer dessa automatiskt att visas efter att man har avslutat Winbas eller t.ex. efter en automatisk avstängning.
![]() Visa senaste använda företag i arkivmenyn
Visa senaste använda företag i arkivmenyn
När flera företag används i verksamheten kan man som ett komplement till använda dialogen Ändra Företag enklare växla till ett tidigare använt företag genom att istället använda en lista över senaste använda företag längst ner i Arkivmenyn.
|
|
Om inställningen är aktiverad kan upp till nio genvägar till andra installerade företag i systemet visas i menyn. |
Anpassa varningar och signaler
Utseendet på varningar som t.ex. överskriden kreditgräns samt signaltexter från t.ex. kund eller produkt kan visas som dialogrutor eller i statusraden och anpassas med t.ex. färg eller ljud, antingen för hela företaget eller per användare.
![]() Visa
tidigare öppen post
Visa
tidigare öppen post
Inställningen berör registrering i Kunder, Leverantörer och Produkter. Om inställningen är på, visas t.ex. senast använda kund när Kunder öppnas om kunden låg uppe när fönstret stängdes. Om fönstret är blankt vid stängning, visas heller ingen kund när fönstret öppnas igen. Via inställningen kan användaren själv bestämma om t.ex. en tidigare öppen kund ska visas när kundkortet öppnas igen inom sessionen.
Om inställningen inte används, visas aldrig någon kund när kundkortet öppnas. I detta fall kan kunden t.ex. istället väljas i listan Senaste använda poster.
Utseende Windows
Om operativsystem med visuella teman används finns möjlighet att välja om utseende för Windows också ska användas även i Winbas. Utseende på t.ex. knappar, inmatningsfält och kryssrutor kommer då att följa den färgschema som har valts i Kontrollpanelen. Detta också förutsatt att versionen av Windows stöder klassiskt utseende.
För vidare information se avsnittet:
Positionering och storlek på fönster
Inställningarna Positionering och Storlek på fönster berör alla vanliga registreringsfönster i Winbas med avseende på t.ex. bokföring, order eller reskontror. Till undantagen hör dialoger av typen OK / Avbryt, såsom inställningar, samt vissa fönster som alltid visas med maximal storlek t.ex. utskrifter till bildskärm som alltid nyttjar hela den disponibla skärmytan.
Följande inställningar kan användas för att Winbas ska komma ihåg var olika fönster ska placeras och med vilken storlek de ska öppnas:
Positionering
![]() Centrerad
i programmets arbetsyta medför att alla
vanliga registreringsfönster alltid visas centrerade i mitten
av Winbas arbetsyta.
Centrerad
i programmets arbetsyta medför att alla
vanliga registreringsfönster alltid visas centrerade i mitten
av Winbas arbetsyta.
![]() Senast använda position kommer att öppna
fönstret på den plats på skärmen där det
var placerat när fönstret senast användes.
Senast använda position kommer att öppna
fönstret på den plats på skärmen där det
var placerat när fönstret senast användes.
Storlek på fönster
![]() Normal storlek innebär att fönstret visas optimerat
med minsta möjliga storlek och då ger plats för annat
på skärmen. Storleken kan tillfälligt
förändras genom att dra i kanterna, men kommer nästa
gång det öppnas att visas med minsta möjliga storlek igen.
Normal storlek innebär att fönstret visas optimerat
med minsta möjliga storlek och då ger plats för annat
på skärmen. Storleken kan tillfälligt
förändras genom att dra i kanterna, men kommer nästa
gång det öppnas att visas med minsta möjliga storlek igen.
![]() Senast använda storlek gör att när ett
fönster öppnas kommer storleken att vara samma som den var
senaste gången fönstret användes med avseende på
bredd och höjd. Om man t.ex. har valt in ett större antal kolumner
i en skärmlista för t.ex. statistik, önskas
kanske ett bredare fönster varje gång det öppnas.
Eller ett fönster med större höjd (och därmed
skärmlista) när många rader ska granskas.
Senast använda storlek gör att när ett
fönster öppnas kommer storleken att vara samma som den var
senaste gången fönstret användes med avseende på
bredd och höjd. Om man t.ex. har valt in ett större antal kolumner
i en skärmlista för t.ex. statistik, önskas
kanske ett bredare fönster varje gång det öppnas.
Eller ett fönster med större höjd (och därmed
skärmlista) när många rader ska granskas.
Om ett fönster är mindre än normal storlek när det stängs, kommer det att visas med normal (minimal) storlek nästa gång det öppnas.
![]() Återställ
till standard
Återställ
till standard
Återställ till standard kan användas när inställningarna Senast använda position och Senast använda storlek har använts en tid och man önskar att nollställa dessa positioner och därmed återgå till det utseende som gällde innan förändringar började göras.
Tryck på knappen Återställ till standard för att återställa alla tidigare sparade använda positioner och storlekar på fönster till de ursprungliga inställningarna. Alla fönster kommer då att visas centrerade och i normal storlek, tills nya förändringar görs i fönstren.
![]() För att enbart återställa ett fönster till
standardutseende se kommandot Sätt
standardstorlek på fönster under menyn Fönster.
För att enbart återställa ett fönster till
standardutseende se kommandot Sätt
standardstorlek på fönster under menyn Fönster.
|
Knappen Avsluta Winbas kan vara invald i knappraden bland övriga funktioner. Den kan också ligga åtkomlig via Winbas skrivbord. Om programmet avslutas via knappraden, skrivbordet eller Winbas Navigatör kommer också en dialog att visas som bekräftar vad som sker beroende på inställning. |
|
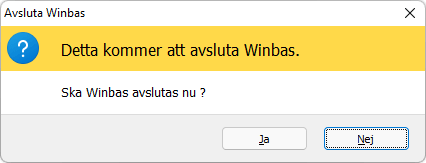
![]() Fråga när Winbas avslutas innebär att man kan
bestämma om frågan ska visas, t.ex. för att
förhindra att man stänger ner oavsiktligt mitt i ett annat
moment, som när den standardiserade tangentkombinationen Alt+F4
trycks. Man kan också helt stänga av frågan
från att visas.
Fråga när Winbas avslutas innebär att man kan
bestämma om frågan ska visas, t.ex. för att
förhindra att man stänger ner oavsiktligt mitt i ett annat
moment, som när den standardiserade tangentkombinationen Alt+F4
trycks. Man kan också helt stänga av frågan
från att visas.
![]() Visa inte fråga innebär att avstängning aldrig
bekräftas med dialog.
Visa inte fråga innebär att avstängning aldrig
bekräftas med dialog.
![]() Knapprad, skrivbord är standardalternativet som visar
dialogen när alternativet Avsluta
Winbas väljs från en knapp eller ikon på skrivbordet.
Knapprad, skrivbord är standardalternativet som visar
dialogen när alternativet Avsluta
Winbas väljs från en knapp eller ikon på skrivbordet.
![]() Fråga alltid kommer att visa frågan i alla
lägen, även när man stänger via menyn Arkiv,
dubbelklickar på Winbas-ikonen längst upp till
vänster, eller klickar på krysset Stäng
längst upp till höger i huvudfönstret. Frågan
visas i alla manuella lägen och inte vid t.ex. Automatiskt
avstängning.
Fråga alltid kommer att visa frågan i alla
lägen, även när man stänger via menyn Arkiv,
dubbelklickar på Winbas-ikonen längst upp till
vänster, eller klickar på krysset Stäng
längst upp till höger i huvudfönstret. Frågan
visas i alla manuella lägen och inte vid t.ex. Automatiskt
avstängning.
Knapprad
![]() Använd Knapprad avgör om knappraden ska visas i
Winbas. Stäng av alternativet Använd
Knapprad för att öka storleken på programmets
arbetsyta när knappraden inte behövs, t.ex. om man
istället har ställt in Winbas Skrivbord
med nödvändiga alternativ.
Använd Knapprad avgör om knappraden ska visas i
Winbas. Stäng av alternativet Använd
Knapprad för att öka storleken på programmets
arbetsyta när knappraden inte behövs, t.ex. om man
istället har ställt in Winbas Skrivbord
med nödvändiga alternativ.
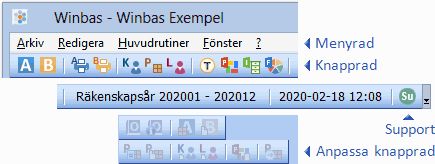
![]() Knappar med text
innebär att funktionens namn skrivs ut på knappen. Om
knappraden har anpassats
med ett antal nya alternativ kan inställningen Knappar
med text väljas
för att lättare hitta funktionen på knappraden.
Knappar med text
innebär att funktionens namn skrivs ut på knappen. Om
knappraden har anpassats
med ett antal nya alternativ kan inställningen Knappar
med text väljas
för att lättare hitta funktionen på knappraden.

![]() Stora knappar medför att knappraden istället blir
större och tar mer plats i anspråk. Denna inställning
kräver en skärmstorlek
på minst 800 x 600 bildpunkter. Minskas Winbas arbetsyta till
mindre än denna storlek, kommer små knappar istället
att visas.
Stora knappar medför att knappraden istället blir
större och tar mer plats i anspråk. Denna inställning
kräver en skärmstorlek
på minst 800 x 600 bildpunkter. Minskas Winbas arbetsyta till
mindre än denna storlek, kommer små knappar istället
att visas.
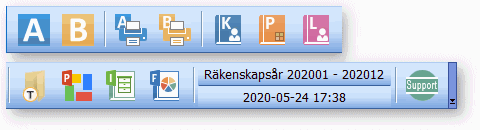
|
|
När flera knappar har anpassats in i knappraden, kommer programmets arbetsyta också att minskas ytterligare när stora knappar används. Stora knappar kan då vara användbart vid högre skärmupplösningar eller när pekskärm används. |
|
|
|
Beskrivningen visar då utöver funktionens namn också eventuellt kortkommando för att nå den aktuella funktionen direkt med en tangentkombination från tangentbordet.
![]() Visa lång beskrivning visar också en kortfattad
beskrivning av funktionen. Beskrivningen visas dels i knappraden och
även i Winbas Navigatör
och huvudmenyerna för Administration
och Bokföring samt
i utskriftsmenyer och när fält ska väljas
in i utskrifterna.
Visa lång beskrivning visar också en kortfattad
beskrivning av funktionen. Beskrivningen visas dels i knappraden och
även i Winbas Navigatör
och huvudmenyerna för Administration
och Bokföring samt
i utskriftsmenyer och när fält ska väljas
in i utskrifterna.
Dessutom visas beskrivningen i olika lägen när funktioner
väljs in i systemet, t.ex. vid
Anpassa knapprad, eller ny genväg
ska skapas på skrivbordet.
Långa beskrivningar kommer också att visas för de
olika funktionerna i menyraden
när t.ex. menyn under Arkiv har öppnats.
![]() Standardinställningen
är att lång beskrivning alltid visas när muspekaren
är över en knapp eller namnet på en funktion. För
att koppla bort beskrivningen avmarkera alternativet Visa
lång beskrivning.
Standardinställningen
är att lång beskrivning alltid visas när muspekaren
är över en knapp eller namnet på en funktion. För
att koppla bort beskrivningen avmarkera alternativet Visa
lång beskrivning.
|
|
Funktionen Arbetsgrupper har valts in och en kortare beskrivning visas. |
Den långa beskrivningen visas också i Anpassa menyalternativ för att lättare kunna se vilken funktion det handlar om när menyn ska anpassas och funktioner väljas in.
|
|
Muspekaren är över funktionen Likviditetsanalys bland tillgängliga menyalternativ i Anpassa Menyalternativ. |
|
Beskrivningen är oftast en sammanfattning av den hjälptext som visas när hjälpfunktionen väljs eller tangenten F1 trycks i det aktuella fönstret eller dialogen. För en mer utförlig beskrivning används t.ex. tangenten F1 i det aktuella avsnittet. |
|
På samma sätt kommer beskrivning av funktioner, filer och andra objekt som har valts på Winbas Skrivbord också att visas. Om det handlar om en funktion i Winbas visas den ordinarie beskrivningen av funktionen, om det är en fil eller annat program visas information om filen.
|
|
||
|
|
![]()
![]() Visa
systemdatum och tid.
Markeras alternativet Visa
systemdatum och tid
kommer Winbas systemdatum och tidsangivelse att visas uppe i
höger hörn på bildskärmen om Ändra
systemdatum är vald i
knappraden. Winbas systemdatum är dagens datum om inte datumet
har förändrats med Ändra systemdatum. Tid hämtas
från inställningen i datorns Kontrollpanel i avsnittet Datum
och Tid. Genom att klicka
på systemdatum och
tid visas
dialogen Ändra
systemdatum.
Visa
systemdatum och tid.
Markeras alternativet Visa
systemdatum och tid
kommer Winbas systemdatum och tidsangivelse att visas uppe i
höger hörn på bildskärmen om Ändra
systemdatum är vald i
knappraden. Winbas systemdatum är dagens datum om inte datumet
har förändrats med Ändra systemdatum. Tid hämtas
från inställningen i datorns Kontrollpanel i avsnittet Datum
och Tid. Genom att klicka
på systemdatum och
tid visas
dialogen Ändra
systemdatum.

Alternativet innebär att skärmen uppdateras med det aktuella klockslaget varje minut. Om man t.ex. i en Terminal Server / Citrix-miljö inte önskar denna skärmuppdatering, kan alternativet stängas av även om Ändra systemdatum är vald i knappraden.
|
|
||
|
|
Förutom den automatiska grundinställningen kan följande inställningar göras:
|
Namn |
Färg |
Beskrivning |
|
Standard blå |
|
Standard färgschema i de flesta tidigare operativsystem beroende på inställda teman. |
|
Enkel blå |
|
Enklare lite ljusare blått färgschema utan rundade kanter. Detta färgschema föreslås som standard i Windows 8. |
|
Enkel röd |
|
Ljus röd bakgrund på knapprad och en del grafiska objekt. Detta utseende är aldrig standard utan väljs manuellt. |
|
Enkel vit |
|
Helt vit bakgrund för en högre kontrast. Detta utseende är aldrig standard utan väljs manuellt. |
|
System grå |
|
Systemets (gråa) bakgrundsfärg används normalt t.ex. på server och där visuella teman är avslagna. |
|
Olivgrön |
|
Grön färg i tidigare operativsystem beroende på inställda teman. |
|
Enkel grön |
|
Enklare grönt färgschema utan rundade kanter. |
|
Silver |
|
Färgschema i tidigare operativsystem beroende på inställda teman. |
Inställningar support ger möjlighet att förändra de personliga inställningarna för uppgifter som bifogas automatiskt när ett e-mail skickas till support.
Anpassa knapprad innebär att man själv kan välja bort befintliga standardknappar eller välja in egna knappar för funktioner som är ofta återkommande.
![]() Använd Skrivbord bestämmer om Winbas
skrivbord ska användas för att spara genvägar
till rutiner Winbas, eller till relaterade dokument och program,
så att dessa kan öppnas direkt ifrån Winbas.
Använd Skrivbord bestämmer om Winbas
skrivbord ska användas för att spara genvägar
till rutiner Winbas, eller till relaterade dokument och program,
så att dessa kan öppnas direkt ifrån Winbas.
![]() Skrivbord alltid underst medför att skrivbordet alltid
ligger underst i fönsterordningen på skärmen.
Används inte detta alternativ, lägger sig skrivbordet
över andra öppna fönster när det aktiveras och
man får då exempelvis använda menyn Fönster
för att växla till önskad rutin.
Skrivbord alltid underst medför att skrivbordet alltid
ligger underst i fönsterordningen på skärmen.
Används inte detta alternativ, lägger sig skrivbordet
över andra öppna fönster när det aktiveras och
man får då exempelvis använda menyn Fönster
för att växla till önskad rutin.
Färg på skrivbord
Använd följande alternativ för att ange bakgrundsfärgen på skrivbordet.
|
|
|
![]() Windows skrivbord motsvarar den färginställning som
har gjorts i Windows för Windows ordinarie skrivbord.
Windows skrivbord motsvarar den färginställning som
har gjorts i Windows för Windows ordinarie skrivbord.
![]() Programmets arbetsyta använder den
färginställning som har gjorts i Windows med avseende
på programmets arbetsyta, Programmets
arbetsyta är samma färg som är
bakgrundsfärg i exempelvis Word, eller Winbas om skrivbordet
inte används.
Programmets arbetsyta använder den
färginställning som har gjorts i Windows med avseende
på programmets arbetsyta, Programmets
arbetsyta är samma färg som är
bakgrundsfärg i exempelvis Word, eller Winbas om skrivbordet
inte används.
![]() Annan färg medger att man själv väljer en
valfri färg genom att trycka på knappen Färg,
som visar dialogen där den önskade färgen kan anges.
Annan färg medger att man själv väljer en
valfri färg genom att trycka på knappen Färg,
som visar dialogen där den önskade färgen kan anges.
|
|
Bild på skrivbord
Använd följande alternativ för att ange eventuell bakgrundsbild på skrivbordet. En bild kan inte användas om man använder inställningen Winbas standardtema eller något annat av befintliga teman som bakgrundstema för skrivbordet.
![]() Ingen bild är standard om inställningen Winbas
standard är valt för skrivbordet.
Ingen bild är standard om inställningen Winbas
standard är valt för skrivbordet.
![]() Aktivt företags logotype innebär
att bilden växlar med varje företag, beroende
på vilken logotype som är angiven i respektive
företag. Detta alternativ kan användas då man inte
använder Administrations huvudmeny
som annars normalt innehåller företagets Logotype.
Lämpligen sätts skrivbordets bakgrundsfärg
till vit om även logotypens bakgrundsfärg är vit.
Aktivt företags logotype innebär
att bilden växlar med varje företag, beroende
på vilken logotype som är angiven i respektive
företag. Detta alternativ kan användas då man inte
använder Administrations huvudmeny
som annars normalt innehåller företagets Logotype.
Lämpligen sätts skrivbordets bakgrundsfärg
till vit om även logotypens bakgrundsfärg är vit.
|
|
Företagens logotyper är normalt mindre än skrivbordets yta, och kommer då att repeteras över skrivbordets fulla bredd och höjd. Detta innebär att det blir lättare att identifiera vilket företag som för tillfället används, kanske också när många fönster ligger öppna på skrivbordet.
![]() Det finns även möjlighet att helt ställa bort
repetering, eller ställa in en glesare repetering av logotypen
på skrivbordet. Välj Pil-ner
till höger om alternativet för att använda ett annat utseende:
Det finns även möjlighet att helt ställa bort
repetering, eller ställa in en glesare repetering av logotypen
på skrivbordet. Välj Pil-ner
till höger om alternativet för att använda ett annat utseende:
![]() Repetera inte. Företagets logotype kommer enbart att
visas högst upp i vänstra hörnet på skrivbordet.
Repetera inte. Företagets logotype kommer enbart att
visas högst upp i vänstra hörnet på skrivbordet.
![]() Normal repetering innebär att bilden repeteras med
standardmellanrum på skrivbordet enligt figuren ovan.
Normal repetering innebär att bilden repeteras med
standardmellanrum på skrivbordet enligt figuren ovan.
|
|
|
![]()
![]() Egen bild medger att man själv väljer en valfri bild
från filsystemet genom att trycka på knappen Välj
bild, som visar dialogen där sökvägen till den
önskade bilden kan anges.
Egen bild medger att man själv väljer en valfri bild
från filsystemet genom att trycka på knappen Välj
bild, som visar dialogen där sökvägen till den
önskade bilden kan anges.
|
|
![]() Använd Navigatör bestämmer om Winbas
Navigatör ska användas.
Använd Navigatör bestämmer om Winbas
Navigatör ska användas.
![]() Visa enbart rutiner i avsnittet innebär att de avsnitt
eller undergrupper som inte används döljs automatiskt.
Inställningen gör det lättare att överskåda
tillgängliga alternativ. Jämför t.ex. med Microsoft
Outlook och Outlook-fältet.
Visa enbart rutiner i avsnittet innebär att de avsnitt
eller undergrupper som inte används döljs automatiskt.
Inställningen gör det lättare att överskåda
tillgängliga alternativ. Jämför t.ex. med Microsoft
Outlook och Outlook-fältet.
![]() Visa alla rutiner visar alla tillgängliga rutiner och
alla noder i trädstrukturen öppnas. När man väljer
en rutin i ett avsnitt, är tidigare avsnitt fortfarande
öppet. Detta medför att en rullningslist visas för att
kunna bläddra genom hela strukturen.
Visa alla rutiner visar alla tillgängliga rutiner och
alla noder i trädstrukturen öppnas. När man väljer
en rutin i ett avsnitt, är tidigare avsnitt fortfarande
öppet. Detta medför att en rullningslist visas för att
kunna bläddra genom hela strukturen.
Positionering
![]() Justera vänster anger att Winbas Navigatör visas
till vänster på skärmen.
Justera vänster anger att Winbas Navigatör visas
till vänster på skärmen.
![]() Justera höger anger att Winbas Navigatör visas till
höger på skärmen.
Justera höger anger att Winbas Navigatör visas till
höger på skärmen.
Allmänt för söklistor
![]() Använd tusentalsavgränsare bestämmer om
tusentalsavgränsare alltid ska visas i t.ex. belopp i
söklistor och skärmlistor. Vid större belopp ger
tusentalsavgränsare en bättre läsbarhet i
söklistan och påverkar t.ex. fakturabelopp i söklistan
med kundfakturor eller leverantörsfakturor.
På motsvarande sätt påverkas beloppen i
skärmlistan vid t.ex. Kundinbetalningar
eller registrering av leverantörsfakturor.
Använd tusentalsavgränsare bestämmer om
tusentalsavgränsare alltid ska visas i t.ex. belopp i
söklistor och skärmlistor. Vid större belopp ger
tusentalsavgränsare en bättre läsbarhet i
söklistan och påverkar t.ex. fakturabelopp i söklistan
med kundfakturor eller leverantörsfakturor.
På motsvarande sätt påverkas beloppen i
skärmlistan vid t.ex. Kundinbetalningar
eller registrering av leverantörsfakturor.
![]() Inställningen för formatering med avgränsare är
påslagen som standard, men kan vid behov också
stängas av.
Inställningen för formatering med avgränsare är
påslagen som standard, men kan vid behov också
stängas av.
Tusentalsavgränsare bestäms av det tecken som har
definierats i de nationella inställningarna i Kontrollpanelen,
normalt ett fast mellanslag.
![]() Använd färg definierad i 'Anpassa rader och villkor'
även i fönstret. När färgegenskaper
används i söklistor för t.ex. kunder eller produkter
för att visa t.ex. om kunden är spärrad eller
disponibelt antal på produkten, visas också kunden med
denna färg i själva kundkortet.
Använd färg definierad i 'Anpassa rader och villkor'
även i fönstret. När färgegenskaper
används i söklistor för t.ex. kunder eller produkter
för att visa t.ex. om kunden är spärrad eller
disponibelt antal på produkten, visas också kunden med
denna färg i själva kundkortet.
|
|
Egenskaper för textens färg och stil baserat på angivna villkor indikeras då alltså även när posten väljs genom att t.ex. skriva in numret istället för att gå visa söklistan. |
Anpassade rader och villkor berör då främst söklistor i följande fönster:
|
Kunder |
Offertregistrering |
Funktionen är påslagen enligt standardutförande men kan kopplas bort via inställningen. Om inställningen väljs bort visas färgegenskaper enbart i söklistan.
![]() Visa beskrivning i söklistan innebär att
beskrivningar (eller
hjälpbubblor) om sökningar direkt i listan baserat på
sorteringsordningen i söklistan kommer att visas.
Visa beskrivning i söklistan innebär att
beskrivningar (eller
hjälpbubblor) om sökningar direkt i listan baserat på
sorteringsordningen i söklistan kommer att visas.
Inställningar i söklistorna
Andra inställningar unika för respektive söklista görs direkt i själva söklistan som samtidigt växlar innehåll beroende på inställningen. Ett exempel är Visa enbart produkter på leverantör.
![]() Visa enbart produkter på leverantör. Om
söklista med produkter öppnas när en leverantör
är vald. t.ex. i samband med Beställning
eller Beställningsunderlag,
kan listan begränsas med produkter på denna
leverantör. Om alternativet väljs kommer enbart de
produkter som har aktuell leverantör som huvudleverantör
att visas i söklistan.
Visa enbart produkter på leverantör. Om
söklista med produkter öppnas när en leverantör
är vald. t.ex. i samband med Beställning
eller Beställningsunderlag,
kan listan begränsas med produkter på denna
leverantör. Om alternativet väljs kommer enbart de
produkter som har aktuell leverantör som huvudleverantör
att visas i söklistan.
|
|
Denna inställning växlas direkt i söklistan i de berörda situationerna. |
Ytterligare alternativ i söklista för produkter:
Automatisk förändring av storlek på söklistor
När söklistor för t.ex. kunder, produkter och order öppnas kan storleken på listan anpassas automatiskt efter innehållet.
![]() Justera
bredden till kolumner som valts in i söklistan
innebär att listans storlek i bredd kommer att anpassa sig till
det antal kolumner som har valts in beroende på kolumnernas
bredd. Listans bredd kan då bli upp till skärmens bredd om
många och breda kolumner har valts in.
Justera
bredden till kolumner som valts in i söklistan
innebär att listans storlek i bredd kommer att anpassa sig till
det antal kolumner som har valts in beroende på kolumnernas
bredd. Listans bredd kan då bli upp till skärmens bredd om
många och breda kolumner har valts in.
|
|
Ett större antal kolumner har valts in i söklistan för produkt. Överallt där produkt visas kommer söklistans bredd att anpassa sig till dessa kolumner. Den horisontella rullningslisten kommer att behöva användas först när skärmens bredd blir mindre än kolumnernas totala bredd. |
![]() Justera
höjden efter antal rader och ledigt skärmutrymme kommer
att öka listans synliga rader på skärmen beroende
på vilken upplösning
på bildskärmen som används.
Justera
höjden efter antal rader och ledigt skärmutrymme kommer
att öka listans synliga rader på skärmen beroende
på vilken upplösning
på bildskärmen som används.
|
|
Om man även väljer att justera höjden kommer även skärmutrymme under fönstret som listan öppnades ifrån att tas i anspråk. Antal rader som visas beror då på antal poster i söklistan samt skärmens upplösning i kombination med fönstrets position. |
Visa söklistor
![]() Visa söklistor med alt+pil-ner innebär att
söklistan enbart kommer att visas när knappen pil-ner
används eller tangenterna alt+pil-ner trycks på
tangentbordet i de aktuella textfälten.
Visa söklistor med alt+pil-ner innebär att
söklistan enbart kommer att visas när knappen pil-ner
används eller tangenterna alt+pil-ner trycks på
tangentbordet i de aktuella textfälten.
![]() Visa söklistor direkt
kommer även att visa en söklista direkt när man
börjar skriva ett nummer eller söknamn i ett textfält.
I detta fall räcker även tangenten pil-ner (utan alt)
för att öppna söklistan. Man kan alltså trycka
pil-ner bokstav eller siffra för att visa söklistan och
påbörja sökning.
Visa söklistor direkt
kommer även att visa en söklista direkt när man
börjar skriva ett nummer eller söknamn i ett textfält.
I detta fall räcker även tangenten pil-ner (utan alt)
för att öppna söklistan. Man kan alltså trycka
pil-ner bokstav eller siffra för att visa söklistan och
påbörja sökning.
Varannan rad med bakgrund
Söklistor och skärmlistor kan visas med bakgrundsfärg på varannan rad för att lättare kunna följa listor med många kolumner. Genom att välja in olika typer av listor kommer dessa att visas med utseende liknande "pyjamaspapper" på skrivare" med bakgrundsfärg beroende på färginställningar gjorda i Windows Kontrollpanel. Se följande avsnitt för vidare information:
Aktivera Enter för nästa fält. Om man avser att använda tangenten <Enter> för att komma till nästa fält i registreringsordningen markeras detta alternativ. Alternativet är standard vid installation av Winbas och om inte funktionen ska användas avmarkeras den. Om inte <Enter> används för nästa fält, används istället <Tab>, som är Windows standard beträffande förflyttning till nästa fält.
Eftersom enter för nästa fält inte är standard i Windows kan i visa fall konflikter med andra funktioner uppstå när man trycker Enter för nästa fält med vissa typer av tangentbord och drivrutiner.
![]() Standard tangentbord är standardalternativ och
används normalt för alla vanliga tangentbord och i
kombination med äldre operativsystem eller stationära datorer.
Standard tangentbord är standardalternativ och
används normalt för alla vanliga tangentbord och i
kombination med äldre operativsystem eller stationära datorer.
![]() Tangentbord med multifunktioner kan användas vid konflikt
med annan programvara eller maskinvara. En sådan konflikt kan
eventuellt uppstå i senare operativsystem och tangentbord med
multifunktioner och vissa typer av bärbara datorer och då
i synnerhet när externt tangentbord har kopplats in. Konflikten
kan t.ex. visas sig genom att tangenten Enter knyts till CD-facket
på en bärbar dator eller genom att datorn växlar till
ett annat program.
Tangentbord med multifunktioner kan användas vid konflikt
med annan programvara eller maskinvara. En sådan konflikt kan
eventuellt uppstå i senare operativsystem och tangentbord med
multifunktioner och vissa typer av bärbara datorer och då
i synnerhet när externt tangentbord har kopplats in. Konflikten
kan t.ex. visas sig genom att tangenten Enter knyts till CD-facket
på en bärbar dator eller genom att datorn växlar till
ett annat program.
Markörens storlek vid inmatning av text
Storlek på markör. Markörens storlek i textfält kan ändras till större storlek om man uppfattar det som svårt att följa den mellan textfälten. Genom att sätta storleken till 1 (en punkt i bredd) används Windows standardmarkör. Ökas storleken istället till ett värde högre än 1, kommer en bredare markör att skapas vid inmatning i textfält.
|
Flera samtidiga utskrifter till skrivare Här kan man aktivera eller stänga av möjligheten att välja flera utskrifter och rapporter samtidigt i de två större huvudmenyerna för utskrifter. Standardläget är att flera utskrifter inte kan väljas, vilket innebär att enbart en utskrift kan väljas åt gången. Om man istället aktiverar funktionen medför detta att alla de rapporter som är markerade skrivs ut samtidigt. |
|
![]() Flera
utskrifter i Utskrifter Administration innebär att flera
utskrifter kan väljas i Utskrifter
Administration.
Flera
utskrifter i Utskrifter Administration innebär att flera
utskrifter kan väljas i Utskrifter
Administration.
![]() Flera
utskrifter i Utskrifter Bokföring innebär att flera
utskrifter kan väljas i Utskrifter
Bokföring.
Flera
utskrifter i Utskrifter Bokföring innebär att flera
utskrifter kan väljas i Utskrifter
Bokföring.
Se följande avsnitt för ytterligare information om att välja flera samtidiga utskrifter:
Direktutskrift av innehåll i söklistor och skärmlistor
När innehållet i söklistor skrivs ut till skrivare eller bildskärm finns möjlighet att inkludera färgegenskaper från söklistan till själva utskriften. Färg på texten bestäms då av villkor angivna för söklistan och bakgrundsfärgen enligt inställningar för Varannan rad med bakgrund.
![]() Använd
färg på text som har definierats i 'Anpassa rader och villkor'
ger möjlighet att inkludera färgegenskapen baserat på
angivna villkor vid utskrift till bildskärm eller skrivare. Om
t.ex. söklistan för Order
innehåller villkoret Följesedel
utskriven när innehållet i söklistan skrivs
ut, kommer rader där följesedel är utskriven att
skrivas med samma färg som i söklistan.
Använd
färg på text som har definierats i 'Anpassa rader och villkor'
ger möjlighet att inkludera färgegenskapen baserat på
angivna villkor vid utskrift till bildskärm eller skrivare. Om
t.ex. söklistan för Order
innehåller villkoret Följesedel
utskriven när innehållet i söklistan skrivs
ut, kommer rader där följesedel är utskriven att
skrivas med samma färg som i söklistan.
![]() Använd
bakgrundsfärg enligt inställningar för 'Varannan rad
med bakgrund' kommer att skriva ut listan som
"Pyjamaspapper" om så är angivet i
inställningarna för listan. Inställningen motsvarar
då den inställning man kan göra för varje
rapport i Design
av listor och rapporter - Radinställningar.
Använd
bakgrundsfärg enligt inställningar för 'Varannan rad
med bakgrund' kommer att skriva ut listan som
"Pyjamaspapper" om så är angivet i
inställningarna för listan. Inställningen motsvarar
då den inställning man kan göra för varje
rapport i Design
av listor och rapporter - Radinställningar.
Utskrift till fil / Excel
![]() Öppna
alltid en ny arbetsbok i en ny instans av Excel
innebär att Excel
alltid öppnas som ny egen instans med bladet i en ny arbetsbok,
istället för i en ny flik i en eventuell redan öppen arbetsbok.
Öppna
alltid en ny arbetsbok i en ny instans av Excel
innebär att Excel
alltid öppnas som ny egen instans med bladet i en ny arbetsbok,
istället för i en ny flik i en eventuell redan öppen arbetsbok.
![]() Detta innebär att t.ex. innehållet i söklistor som
skickas till Excel alltid
kommer att öppnas i egna fristående fönster, oavsett
om en tidigare Excelfil ligger öppen på skärmen. Det
kommer då också att gälla när rapporter skrivs
till Excel från t.ex. Utskrifter
Administration och Utskrifter
Bokföring.
Detta innebär att t.ex. innehållet i söklistor som
skickas till Excel alltid
kommer att öppnas i egna fristående fönster, oavsett
om en tidigare Excelfil ligger öppen på skärmen. Det
kommer då också att gälla när rapporter skrivs
till Excel från t.ex. Utskrifter
Administration och Utskrifter
Bokföring.
![]() Program och mapp vid utskrift till fil
Program och mapp vid utskrift till fil
Öppna Excel eller annat program med filen när rapport sparas som textfil i Utskrifter Administration och Utskrifter Bokföring. Välj eventuellt annat program och i vilken mapp filen ska sparas vid utskrift till fil:
Direktutskrift / Skicka e-blankett
Normalt visas dialogen Direktutskrift / Skicka e-blankett när en kund eller leverantör har en regel för e-blankett registrerad som innefattar den blankett som ska skrivas ut. I de fall de förinställda alternativen i E-Blanketter alltid gäller och e-mailadresser alltid finns på kunderna finns möjlighet att koppla bort denna dialog t.ex. vid direktutskrift från Order / faktura.

Bortkoppling av dialogen kan främst göras när förhandsgranskning också alltid sker på själva mailet innan det skickas. I detta fall slipper användaren att bekräfta både dialogen och själva mailet genererat från e-mailklienten.