Winbas hjälp
![]() Översikt
Order / faktura
Översikt
Order / faktura
![]() Order
/ faktura
Order
/ faktura
När knappen <F6 - Transaktioner> väljs från Order / faktura aktiveras fönstret där orderrader registreras, d.v.s. där produkter, antal, pris o.s.v. anges. I Inställningar Order och Inställningar Produkter återfinns en mängd alternativ som gäller för olika funktioner vid registrering av transaktioner. Gå igenom dessa inställningar innan registrering av order påbörjas.
Rad
Radnummer räknas upp och föreslås för nästa rad automatiskt. Vill man själv ange ett radnummer kan kortkommandot <Alt>+<D> användas komma till fältet Rad. Radnummer kan anges som heltal eller decimaltal, t.ex. kan 1,5 anges om ny rad ska registreras mellan befintliga rader rad 1 och 2. Anges ett befintligt radnummer, kommer den aktuella raden att aktiveras på skärmen för bearbetning.
Produkt och Benämning
Produkter som registreras på orderrad måste finnas registrerade i rutin Produkter. För att registrera produkt på orderrad kan man skriva produktnummer i fältet Produkt och därefter välja <Enter>.
![]() Känner
man inte till hela produktnumret eller den exakta benämningen
söker man fram produkten genom att ange ett eller flera tecken
och sedan öppna söklistan genom att trycka <Alt+Pil
ner> eller klicka
på pil ner i fälten för produktnummer eller benämning.
Känner
man inte till hela produktnumret eller den exakta benämningen
söker man fram produkten genom att ange ett eller flera tecken
och sedan öppna söklistan genom att trycka <Alt+Pil
ner> eller klicka
på pil ner i fälten för produktnummer eller benämning.
Den föreslagna benämningen från produkten kan därefter förändras på orderraden. Om kunden i fråga använder ett annat språk, föreslås istället utländsk benämning om sådan finns registrerad på produkten.
Kommentar
I fältet under produktnummer och benämning kan en kommentar anges med ett obegränsat antal tecken. Kommentar kan eventuellt föreslås från produktens försäljningstext beroende på inställningen Föreslå text vid försäljning.
|
|
|
Enligt standardinställningarna visas alternativen för utskrift av kommentaren på blanketterna Order, Följesedel och Faktura, markera önskad blankett eller avmarkera ett eventuellt förslag. Tänk på att fältet kommentar även måste finnas i designen på blanketten. För att komma aktivera fältet Kommentar för inmatning, använd kortkommandot <Alt+K>. |
![]() Storlek på kommentar
Storlek på kommentar
Kommentaren blir bredare när fönstrets storlek ökas, också fältets storlek i höjdled att ökas när fönstrets höjd justeras. Detta innebär att skärmens storlek kan utnyttjas och att kommentaren blir mer läsbar vid många rader. Detta i synnerhet i de fall när t.ex. uppgifter som Kund / produktinformation eller Enhetsantal används, och då också på viss bekostnad av kommentarens höjd. Listan med transaktioner ökas proportionellt mest i storlek även om kommentaren tar en viss höjd i anspråk av fönstrets totala höjd.
![]() Manuell justering av
höjden kan också göras med symbolen vid kommentaren
i det förstorade fönstret. Det innebär att den
automatiskt satta höjden på kommentaren kan justeras till
en större eller mindre storlek.
Manuell justering av
höjden kan också göras med symbolen vid kommentaren
i det förstorade fönstret. Det innebär att den
automatiskt satta höjden på kommentaren kan justeras till
en större eller mindre storlek.
Den inställda höjden på kommentaren kommer då
också att sparas till nästa gång transaktioner
öppnas, förutsatt att senast
använda storlek på fönster används.
Minimihöjd. Om höjden har justerats till minimum med symbolen, kommer inställningen att följa med vid storleksförändringar och växling mellan normal storlek och maximerad storlek av transaktionsfönstret.
Kund / produktinformation
Kund / produktinformation visas om alternativet Använd Kund / produktinformation är aktiverat i Inställningar order. Kund / produktinformation är en kundunik text, baserad på den valda produktens text som föreslås och sparas för utskrift på alla kundrelaterade blanketter, såsom Order och Faktura.
Orderinformation
|
Fältet för Orderinformation visas om inställningen Använd orderinformation används i inställningar för order. Orderinformation betyder att extra text kan registreras på ordertransaktionen som kan användas för enskilda blanketter. Texten kan fungera som intern kommentar t.ex. med instruktioner på plocksedeln. |
||
|
|
Enhetsantal
Registrering av antal i enheter aktiveras om så är inställt på produkten.
Beställt antal
Beställt antal ska alltid anges vid registrering av ordertransaktion.
![]() Vid registrering av orderrad med strukturprodukt kan <Pil
ner> väljas
till höger i fältet Beställt
antal för att visa
en översikt över de detaljer som ingår i
strukturprodukten. Detta gäller också detaljer i flera
nivåer (detaljer som ingår i detalj). Översikten
används för att lättare kunna se disponibilitet
på en hel ingående struktur när en strukturprodukt
används vid försäljning.
Vid registrering av orderrad med strukturprodukt kan <Pil
ner> väljas
till höger i fältet Beställt
antal för att visa
en översikt över de detaljer som ingår i
strukturprodukten. Detta gäller också detaljer i flera
nivåer (detaljer som ingår i detalj). Översikten
används för att lättare kunna se disponibilitet
på en hel ingående struktur när en strukturprodukt
används vid försäljning.
Levererat antal
Winbas föreslår alltid levererat antal samma som beställt antal om inställningen Levererat antal sätts till Beställt antal används. Om man ändrar levererat antal och sedan fakturerar order faktureras endast levererat antal. Är ordern så markerad Restorder på fliken <F3 Övrigt> kommer order att ligga kvar med resterande antal.
Även alternativet Kassahantering kommer automatiskt att föreslå levererat antal om så är inställt för den enskilda användaren, eller om terminalen är inställd som en kassadator.
Genom att markera flera rader i en order kan man därefter sätta ett antal, nollställa levererat antal på alla markerade rader, eller sätta levererat lika med beställt antal och därmed slutleverera flera markerade rader samtidigt.
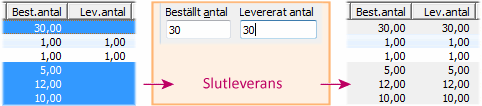
Markera flera rader, ange slutleverans på aktiv rad och tryck Spara.
Enhet
I fältet efter levererat antal i registreringsordningen visas produktens försäljningsenhet föreslagen från produkten.
|
Beroende på inställningar kan enheten också vara öppen för registrering, och föreslagen enhet kan då förändras när produkter av olika skäl kan skifta enhet.
Då markören inte stannar för registrering av enhet när Tab eller Enter trycks, kan snabbtangenten Alt+H användas för att aktivera fältet för inmatning och Alt+Pil-ner för att eventuellt fälla ut listan med enheter. |
|
Ápris SEK
Den valutakod som visas är valutakoden som är angiven på fliken <F3 Övrigt>. Priset som visas hämtas från rutin Produkter eller rutin Specialprislistor och är beroende på vilken prislista som är angiven på kunden i rutin Kunder. Dessutom kan priset vara omräknat om alternativet Dras från pris är valt i Inställningar Produkter vad gäller kvantitetsrabatt.
I Inställningar Order finns alternativet Förändra ápris vid ändring i orderrad som gäller om ápris ska ändras om beställt antal ändras och kvantitetsrabatt påverkas.
Rabatt i % eller valuta
Har kunden rabatt visas den antingen i procent eller valuta beroende på vad som är angivet i Inställningar Produkter. Dessutom finns där ett alternativ för kvantitetsrabatt, Läggs till rabatt som också kan väljas. Rabatten som visas kan vara kvantitetsrabatt (styrs på produkten), generell rabatt (är angiven på kunden) eller från specialprislista.
|
|
Föreslaget pris och rabatt kan inte förändras vid registrering av kundorder beroende på inställningar. |
Inställningen Tillåt alltid ändring av rabatt avgör om rabatt kan anges eller förändras på försäljningsraden av säljaren på en kundorder eller i en kassasituation.
Summa SEK
Den valutakod som visas är valutakoden som är angiven på fliken <F3 Övrigt>. Summan är summering av levererat antal, ápris och rabatt.
Ákostnad SEK
I Inställningar Order finns det tre alternativ för fältet Ákostnad SEK, Kostnad syns ej, Kostnad syns men ändras ej och Kostnad syns och ändras. Den kostnad som eventuellt visas, föreslås baserat på antingen inpris eller vägt inpris, beroende på vilket lagervärde som är angivet på produkten.
Ytterligare information om inställningar och alternativ som styr hanteringen av kostnad:
TG %
Uppgiften avser täckningsgrad i procent som beräknas enligt formeln: (ápris-ákostnad)/ápris*100. Alternativet Kostnad syns men ändras ej eller Kostnad syns och ändras i avsnittet Inställningar Order måste vara valt för att TG % ska visas. I detta fall visas även den totala täckningsgraden för ordern i transaktionernas statusrad.
|
Det är också möjligt att förändra TG på den enskilda ordertransaktionen och därmed förändra bruttopris eller rabatt. Funktionen kan användas för ej prissatta varor, eller när pris eller rabatt ska justeras i det enskilda fallet. |
|
Om Serienummer är aktiverat på produkten kan den unika identiteten anges vid försäljning. Registrera då serienummer upp till det antal som motsvarar angivet levererat antal på orderraden. Genom att sedan använda Produkter - Statistik kan serienummer följas upp på en produkt från eventuellt inköp till försäljning.
I de fall man har bestämt att serienummer alltid måste anges innan utleverans, visas en dialog innan utskrift av följesedel om serienummer inte är angivna. Dialogen utgör en kontrollfunktion och registreringsrutin av serienummer vid utleverans.
Det normala är att serienummer registreras i samband med leveransen, men om man ändå har angivit serienummer för ej levererade varor ligger dessa kvar på restordern.
Lagerplats
Om det är angivet i Inställningar Produkter att lagerplatser ska användas, ska lagerplats alltid registreras. För automatisk registrering finns möjlighet att ställa in t.ex. standard lagerplats eller lagerplats per geografisk arbetsgrupp.
Lagerplatsen kan väljas med hjälp av det bakomliggande sökregistret.
För att ändra befintlig lagerplats på flera tidigare registrerade rader, markera först flera transaktioner i skärmlistan med hjälp av Ctrl eller Shift tangenterna och välj därefter den nya lagerplatsen och tryck F7 - Spara.
Strukturer med lagerplats
När en struktur registreras från orderradens huvudprodukt, registreras även angiven lagerplats på ingående strukturdetaljer. Om lagerplatsen sedan ändras på orderraden t.ex. från tidigare föreslagen Standard lagerplats, kommer frågan om att ändra lagerplats på ingående detaljer att visas. Om frågan besvaras med ja, kommer alltså lagerplatsen att ändras även på alla underliggande strukturdetaljer.
Konto, Resultatenhet, Projekt och Momskod
För de fyra begreppen Konto, Resultatenhet, Projekt och Momskod återfinns i Inställningar Order alternativen Syns ej, Syns men ändras ej och Syns och ändras. Beroende på dessa inställningar kan begreppen visas och även vara möjliga att förändra vid registrering. Om inte begreppen visas kommer de att automatiskt att registreras i bakgrunden. Administratören väljer alltså själv hur registrering ska göras, t.ex. om man önskar att förändra kontonummer för varje orderrad, väljer man alternativet Konto - Syns och ändras.
Om Momskod är invald och momsen ändras för enskild transaktion, kommer försäljningskontot att ändras till det automatiska förslaget baserat på inställningar eller produktgrupp.
Strukturer med Resultatenhet och Projekt
Om alternativet Statistik på detaljnivå används på huvudprodukten kommer eventuellt angivna Resultatenhet och Projekt att registreras även på ingående strukturdetaljer. Om något av begreppen sedan ändras på orderraden, kommer frågan om att ändra begreppet även på ingående detaljer att visas. Om frågan besvaras med ja, kommer alltså ändrad Resultatenhet eller Projekt att ändras även på alla underliggande strukturdetaljer.
Lagersaldo, Orderantal, Disponibelt och Beställt antal
Lagersaldo, Orderantal och Beställt antal som visas är de aktuella uppgifterna som även återfinns på produkten i Produkter. Disponibelt avser det disponibla antalet som är skillnaden mellan Lagersaldo och Orderantal. Om enhetsprodukter används visas antal istället från enhetsproduktens huvudprodukt.
|
|
||
|
|
||
|
Offererat antal kan visas genom att öka bredden på fönstret:
|
![]() Välj
knappen Visa saldon för lagerplats
för att växla från det totala saldot för
produkten till saldot för den enskilda lagerplatsen om lagerplatser
används. Saldot för den egna lagerplatsen kan t.ex. vara
tillämpligt om en geografisk lagerplats har definierats för
en arbetsgrupp.
Välj
knappen Visa saldon för lagerplats
för att växla från det totala saldot för
produkten till saldot för den enskilda lagerplatsen om lagerplatser
används. Saldot för den egna lagerplatsen kan t.ex. vara
tillämpligt om en geografisk lagerplats har definierats för
en arbetsgrupp.
![]() Symbolen
indikerar att saldon för den registrerade produkten avser
lagerplatsen. Funktionen är global för systemet, vilket
betyder att om saldon för lagerplats har aktiverats, kommer den
automatiskt att gälla i en annan registreringsrutin när den öppnas.
Symbolen
indikerar att saldon för den registrerade produkten avser
lagerplatsen. Funktionen är global för systemet, vilket
betyder att om saldon för lagerplats har aktiverats, kommer den
automatiskt att gälla i en annan registreringsrutin när den öppnas.
![]() Varning disponibelt antal. Vid försäljning
påverkas också varningen
om disponibelt antal, som kommer att baseras på det
disponibla antalet för lagerplatsen om funktionen är aktiverad.
Varning disponibelt antal. Vid försäljning
påverkas också varningen
om disponibelt antal, som kommer att baseras på det
disponibla antalet för lagerplatsen om funktionen är aktiverad.
Informationslistor. Genom att klicka på en uppgift kan följande informationslistor visas där den aktuella produkten ingår:
Leveranstid
Finns det angivet en leveranstid på <F2 - Huvud> föreslås den på varje orderrad. Detta förslag kan sedan ändras individuellt för varje transaktion. Om förslaget inte ändras sätts således den leveranstid på transaktionen som finns registrerad på huvudet. Om man sedan avser att förändra leveranstiden på hela ordern visas dialogen Ska leveranstid ändras på ingående transaktioner vid F7 - Spara i huvudet för att även kunna påverka transaktionerna med förändringen.
|
Leveranstid kan också förändras på flera enskilda transaktionsrader samtidigt inifrån själva transaktionssidan. Genom att först markera flera rader med hjälp av Ctrl eller Shift tangenterna och sedan välja F7 - Spara, kommer den angivna leveranstiden att registreras på valda transaktionsrader. |
|
Vid utskrift av t.ex. Inneliggande order kan ett urval göras på leveranstid som är angiven på orderrad.
Om alternativet Frisläpp är markerat innebär det att orderrad skrivs ut på alla blanketter och räknas med i orderbeloppet. Är alternativet inte markerat skrivs orderraden endast ut på blankett order, ej på övriga blanketter samt är ej medräknad i orderbeloppet. I Inställningar Order är standardinställningen att alternativet Frisläpp alltid föreslås markerat på ny orderrad automatiskt.
För att ändra begreppet Frisläpp på flera tidigare registrerade rader, markera först flera transaktioner i skärmlistan med hjälp av Ctrl eller Shift tangenterna och markera eller avmarkera alternativet och tryck därefter F7 - Spara.
I skärmlistan visas t.ex. Rad, Produktbenämning, Lev antal och Summa per orderrad beroende på vilka kolumner som har valts in. Under skärmlistan i fönstrets sidfot visas statusraden med totalt antal ordertransaktioner (orderrader), total kostnad och täckningsbidrag, täckningsgrad samt summa för hela ordern.
|
Summa. Om beställt antal och levererat antal skiljer sig åt på ingående transaktionsrader, visas två summor innehållande beställt och levererat värde. |
|
Kostnad i statusraden avser den totala kostnaden och visas beroende på fönstrets storlek och andra inställningar som t.ex. om funktionen Dölj inpris, kostnad och TG används.
Täckningsbidrag (TB) på det beställda värdet visas i transaktionssidans statusrad tillsammans med summan av ordervärdet.
![]()
Täckningsgrad (TG) visar orderns totala täckningsgrad som utgör summan av försäljningsvärdet mot kostnader, då även viktat av hur många produkter som säljs i varje transaktion.
|
|
|
Om täckningsgraden för det beställda värdet skulle skilja från det som för tillfället kan levereras på ordern, kommer uppgifter om täckningsgrad för både det beställda och levererade värdet att visas i transaktionssidans sidfot. Detta då med anledning av att beställt och levererat antal kommer att viktas olika mellan de transaktionsraderna.
Antal. Beroende på fönstrets storlek visas också summan av det registrerade antalet i statusraden. Uppgiften kan t.ex. användas som kontroll vid utlämning av varor där antalet ska överensstämma med levererade varor.
|
Enhetsantal. Om Enhetsantal förekommer på de ingående produkterna visas även summan av enhetsantalen som då t.ex. kan vara antal kollin vid försäljning av pallar, backar eller hela lådor av en viss produkt. |
|
TB och TG % i skärmlistan
Täckningsbidrag (TB) och täckningsgrad i procent (TG %) kan väljas in i skärmlistan, detta ger då en överblick över alla ingående täckningsgrader för raderna i ordern på transaktionssidan.
|
|
Täckningsbidrag visas baserat på kostnad och pris exklusive moms, eventuellt omräknat till SEK. |
![]() Om kolumnerna har valts in i listan ger det då också
möjlighet att granska uppgifterna i knapplistan
med transaktioner när söklista order öppnas t.ex.
från orderns framsida.
Om kolumnerna har valts in i listan ger det då också
möjlighet att granska uppgifterna i knapplistan
med transaktioner när söklista order öppnas t.ex.
från orderns framsida.
Reglerna för om uppgifterna visas i olika lägen följer inställningar för Kostnad och om t.ex. funktionen Dölj inpris, kostnad och TG används.
![]() Signaltext i skärmlistan
Signaltext i skärmlistan
Om Signaltext vid försäljning används på ett sådant sätt att det är av vikt att alltid kunna se informationen, kan kolumnen Signaltext också väljas in i skärmlistan med ordertransaktioner. Detta innebär att signaltext vid försäljning är tillgänglig oavsett om raden eller produkten först väljs, och signaltexten visas i statusraden eller som dialogruta beroende på anpassade signaler.
![]()
Raden kan då också färgläggas baserat på om en signaltext finns t.ex., med villkoret större än eller lika med 0 för att förtydliga att det finns något att ta hänsyn till.
Alternativa produktnummer i skärmlistan
Det är även möjligt att välja in alternativa produktnummer samt eventuella varianter som kolumner i skärmlistan med orderns transaktioner.
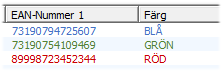
Detta ger också möjlighet att färglägga rader baserat på villkor innehållande produktens egenskaper registrerade som alternativa nummer eller varianter.
Disponibelt saldo i skärmlistan
Istället för att klicka på en rad i orderns
transaktionssida för att kunna se uppgifter om Lagersaldo,
Orderantal eller
Disponibelt m.m., kan
dessa uppgifter också väljas
in i listan för en mer direkt överblick.
Det betyder på samma sätt att man kan färglägga
rader baserat på villkor om t.ex. produktens disponibla antal
för att lättare kunna se om något saknas.
Följande kolumner med avseende på saldon finns i skärmlistan:
|
Kolumn |
Innehåll |
|
Lagersaldo |
Produktens lagersaldo. |
|
Orderantal |
Orderantal plus eventuellt tillverkningsantal. |
|
Disponibelt |
Lagersaldo minus reserverat orderantal. |
|
Beställt |
Tidigare antal i beställningar med produkten. |
|
Offererat |
Antal i offerter där produkten ingår. |
![]() Saldon för lagerplats. Om
knappen Visa
saldon för lagerplats
är vald, visas uppgifter om saldo enbart rörande den lagerplats
som används.
Saldon för lagerplats. Om
knappen Visa
saldon för lagerplats
är vald, visas uppgifter om saldo enbart rörande den lagerplats
som används.
Detta gäller då också invalda saldokolumner i
skärmlistan som speglar saldon på transaktionens
lagerplats, t.ex. i de fall lagerplatser för geografiska arbetsgrupper används.
![]() Periodisering av intäkt vid försäljning
Periodisering av intäkt vid försäljning
Vid periodiserad bokföring kan periodisering av intäkt vid försäljning göras direkt genom att välja in kolumnen Periodisering i skärmlistan på transaktionsnivå, och beloppet fördelas då jämt i bokföringen över ett intervall om vecka, månad, kvartal, halvår eller år.
För att lägga till en periodisering, eller ändra en befintlig klicka på cellen för den aktuella raden för att visa Dialogen periodisering. När en periodisering har registrerats på raden kommer den också att visas i skärmlistan.
Om konto är valt för registrering visas även knappen periodisera direkt till höger om kontot där periodisering kan utföras på en ny eller befintlig transaktionsrad.
![]() Förhandsgranska order
Förhandsgranska order
Istället för att gå ur orderns transaktionsbild och granska den på bildskärm via direktutskriften på framsidan, kan förhandsgranskningen av orderbekräftelsen göras direkt från transaktionsfönstret. På detta sätt undviker man att växla mellan fönstren när granskning ska mellan olika ändringar i orderns rader.
![]()
![]() Högerklicka på skärmlistan och välj alternativet
i menyn.
Högerklicka på skärmlistan och välj alternativet
i menyn.
|
Beställning |
|
När en orderrad är aktiverad eller ny rad registreras finns möjlighet att direkt skapa ett beställningsunderlag för produkt eller ingående detaljer i strukturprodukt som är registrerad på orderraden genom att välja knappen F5 - Beställning. Genom att markera flera transaktioner i skärmlistan med hjälp av Ctrl eller Shift tangenterna och därefter välja F5 - Beställning kan också alla markerade rader skapas i beställningsunderlaget.
Detta förutsätter att alternativet Kan skapas eller Kan skapas och ändras är valt i Inställningar Order för beställning.
|
Kolumnen Beställs När hel order eller transaktion har gått vidare till beställning till leverantör finns möjlighet att se antal i beställning. Det beställda antalet visas för varje orderrad i kolumnen Beställs som kan väljas in i transaktionssidans skärmlista. På detta sätt är det möjligt att se antal i beställning, samt hur långt framskriden orderraden är i beställningsledet. En färgtoning av antalet i beställning indikerar att produkten ligger i Beställningsunderlag, annars har den gått vidare till en Beställning. När produkten levererats in kommer inte längre antal i beställning att visas på raden. |
|
Öppna / Skriv ut beställning
![]() Genom
att högerklicka på en rad med en produkt som ligger i
beställning kan följande funktioner nås:
Genom
att högerklicka på en rad med en produkt som ligger i
beställning kan följande funktioner nås:
![]() Öppna beställningsunderlag. Högerklicka på
en rad med en produkt som ligger i beställningsunderlaget
för att öppna själva beställningsunderlaget.
Öppna beställningsunderlag. Högerklicka på
en rad med en produkt som ligger i beställningsunderlaget
för att öppna själva beställningsunderlaget.
|
När beställningsunderlaget har öppnats, markeras produkten i listan för eventuella vidare ändringar. |
|
![]() Öppna beställning. På samma sätt kan
också beställningen öppnas när produkten har
gått vidare och ligger i en beställning. Beställningen
öppnas då med den aktuella raden med produkten markerad.
Öppna beställning. På samma sätt kan
också beställningen öppnas när produkten har
gått vidare och ligger i en beställning. Beställningen
öppnas då med den aktuella raden med produkten markerad.
|
|
|
Struktur
Registreras en produkt som är en s.k. strukturprodukt med detaljavräkning Utleverans på orderrad kan ändringar göras vad gäller de produkter som ingår som detaljer direkt i orderrutinen. Sedan orderraden är sparad med knappen <F7 - Spara>, aktiveras orderraden igen och knappen <F6 - Struktur> väljs för att vidare bearbeta strukturen.
Om struktur används kommer orderradens ákostnad att sättas till strukturens totala kostnad, d.v.s. summan av alla ingående detaljers ákostnad.
Markera flera rader - Sammanfattning
Om flera transaktionsrader markeras med hjälp av Ctrl eller Shift tangenterna kan följande utföras på flera rader samtidigt när knappen F7 - Spara väljs:
Beställning. Genom att markera flera transaktioner i skärmlistan och därefter välja F5 - Beställning kan alla markerade rader skapas i beställningsunderlaget.
Ta bort. Markera flera transaktioner i skärmlistan och välj därefter F9 - Ta bort. Den efterföljande dialogen kommer då att fråga om markerade rader ska tas bort från ordern.
Ändra antal. Markera flera rader i en order för att därefter sätta ett antal, nollställa levererat antal på alla markerade rader, eller sätta levererat lika med beställt antal och slutleverera markerade rader.
Rabatt. Som ett alternativ till att förändra netto på en hel order, kan Rabatt förändras på flera markerade transaktionsrader samtidigt i en order.
Lagerplats. Ändra till en annan lagerplats eller batchnummer på ett antal markerade rader, och därefter spara ändringen till berörda transaktioner i en order.
Leveranstid. Som ett komplement till att ändra leveranstid på alla ingående transaktioner från orderhuvudet, kan leveranstid förändras på flera enskilda transaktionsrader samtidigt genom att markera flera rader.
Frisläpp. Möjlighet att ändra begreppet Frisläpp på flera rader genom att kryssa eller kryssa av alternativet och därefter spara raderna, som då t.ex. kommer att påverka orderns totala nettobelopp
![]() Tips. Använd tangenterna Ctrl+A för att markera alla
transaktionsrader i listan.
Tips. Använd tangenterna Ctrl+A för att markera alla
transaktionsrader i listan.
Kopiera till nya rader
Som en komplettering till att kopiera en hel order kan rader också kopieras inom en order. Genom att först markera en eller flera rader i orderns transaktionssida, kan dessa sedan kopieras till motsvarande antal nya rader.
![]()
Efter att raderna har valts, högerklicka på listan och välj alternativet Kopiera markerade till nya rader.
|
Spara |
|
När alla uppgifter är registrerade på en orderrad väljs knappen F7 - Spara för att spara raden och eventuellt påbörja registrering av en ny orderrad. Radnummer kommer då att räknas upp automatiskt och föreslå registrering av ny rad.
|
Avbryt |
|
För att avbryta pågående registrering väljs istället knappen F8 - Avbryt. När raden avbryts kommer inga eventuella förändringar heller att sparas till ordern.
|
Ta bort |
|
Välj knappen F9 - Ta bort för att ta bort en aktiverad orderrad, eller eventuellt flera markerade rader.
För att ta bort flera rader, markera först flera transaktioner i skärmlistan med hjälp av Ctrl eller Shift tangenterna och välj därefter F9 - Ta bort. Den efterföljande dialogen kommer då att fråga om markerade rader ska tas bort från ordern.
|
Stäng |
|
För att återgå till själva orderhuvudet och fliken F2 - Huvud när alla orderrader är registrerade väljs knappen F12 - Stäng.